Available on plans: Premier, Enterprise
Use Password Protect for sensitive forms that require authorized access only, e.g. important internal forms.
To enable password protect visit the Settings page on your form, and find the Password Protect option:

This will present a password field to enter a password. Enter it and click “Save”.
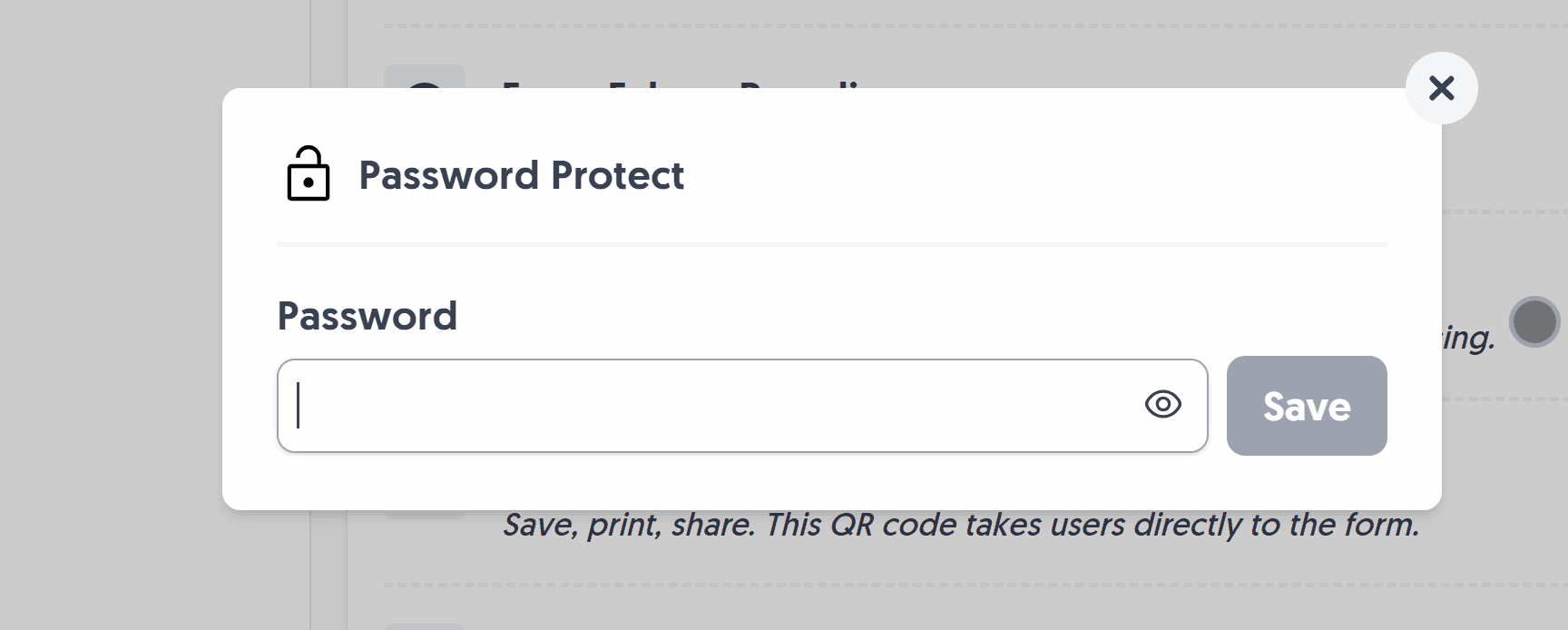
Once saved, you’ll see the ON status, where you can also Remove the password at any time, to change it if necessary:

Now when you visit your form URL, password protect will be enabled and only reveals your form upon the correct password being entered:
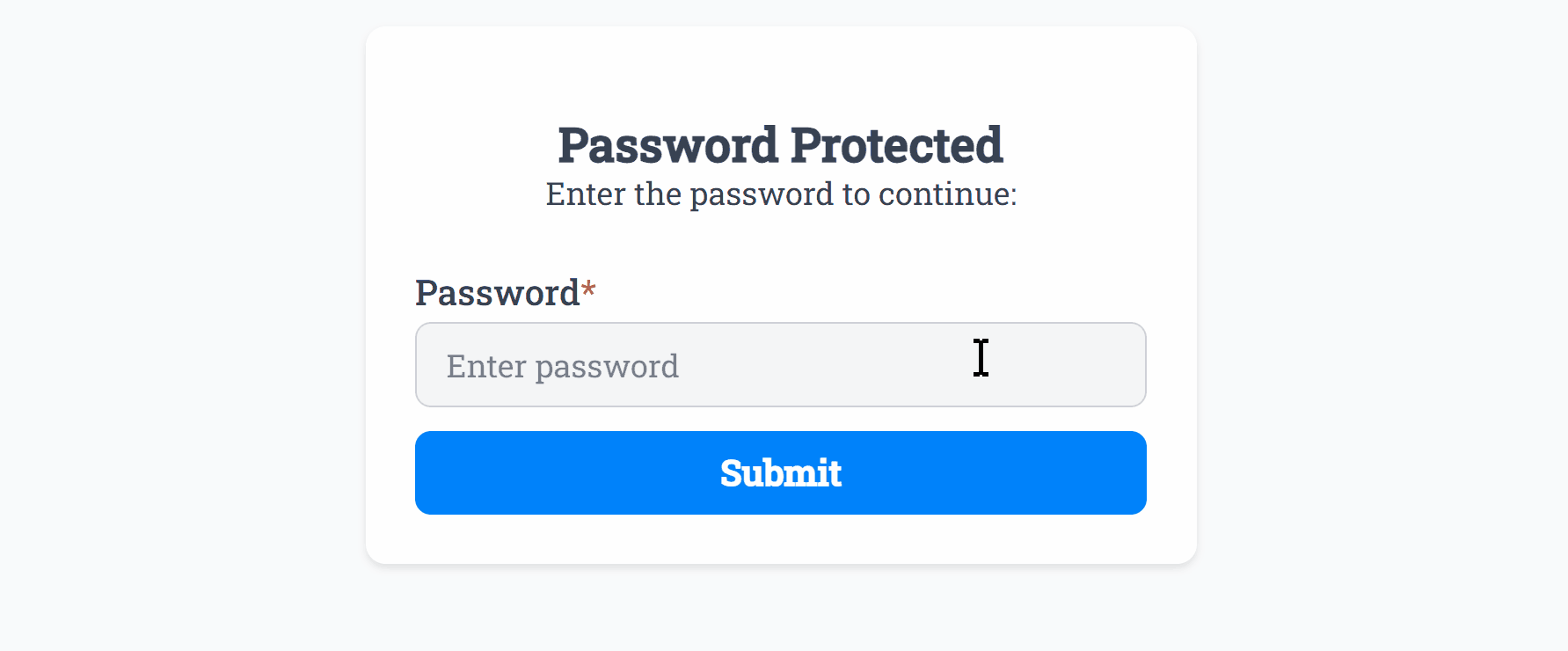
Similarly, password protect will also reject any passwords that are incorrect to stop unauthorized submissions:

Password Protected forms also share the same Theme Design as your form, to keep things elegantly branded end-to-end:
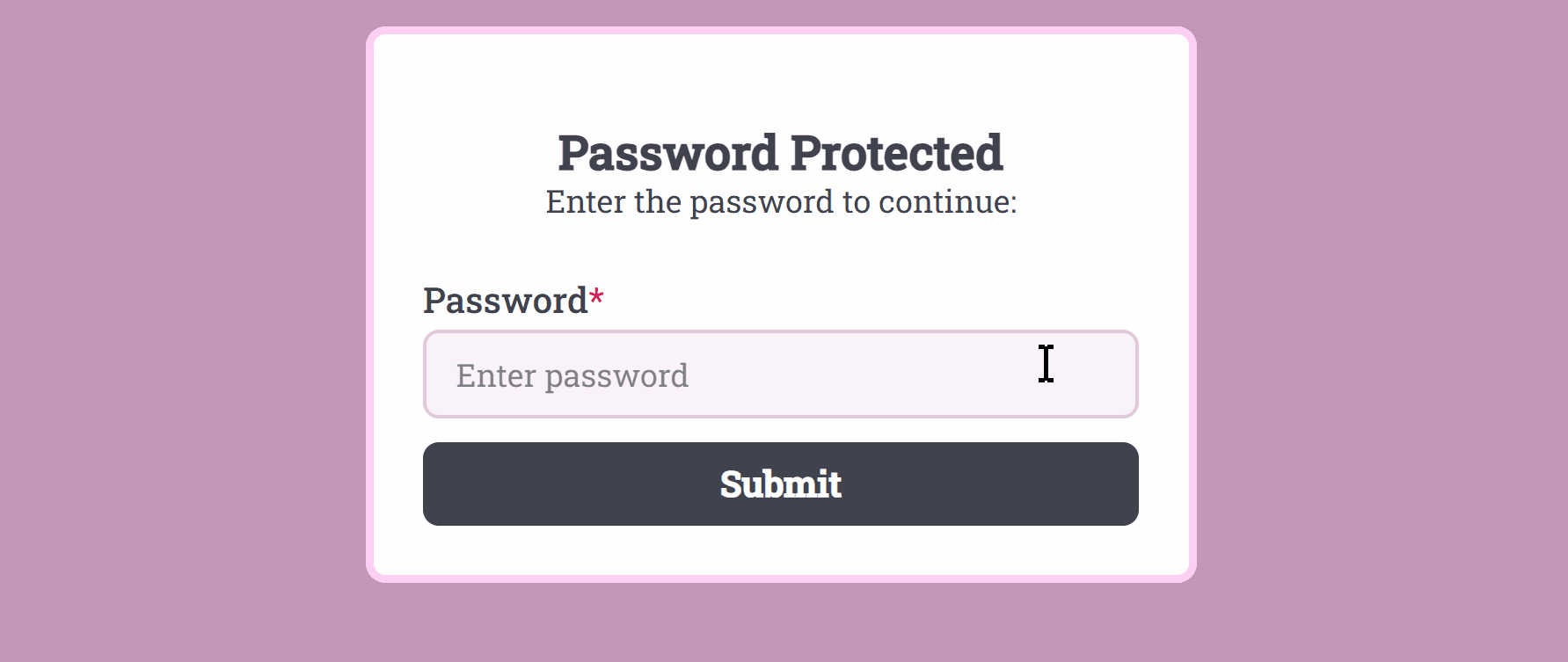
It’s as simple as that, protect forms you need and ensure they’re only filled in by authorized users.
Create incredible forms to run your business.
Join companies of all sizes using Form Falcon to manage their business, generate more sales and power custom workflows.
Try It FreeFree 30-day trial, no credit card required.