Available on plans: Professional, Premier, Enterprise
Use the Airtable plugin to sync new form responses straight to an Airtable database for any purpose you need. Airtable is a versatile system that can be useful for project management, backing up form responses, CRM, inventory management, event planning and much more.
✅ Pro Tip: The Airtable Plugin requires you to predefine the column headings in your Base’s Table, to then link with relevant form fields.
Setup the Plugin
Navigate to the Plugins tab on your selected form, choose “Airtable” then click the Connect to Airtable button to launch the authorization popup:
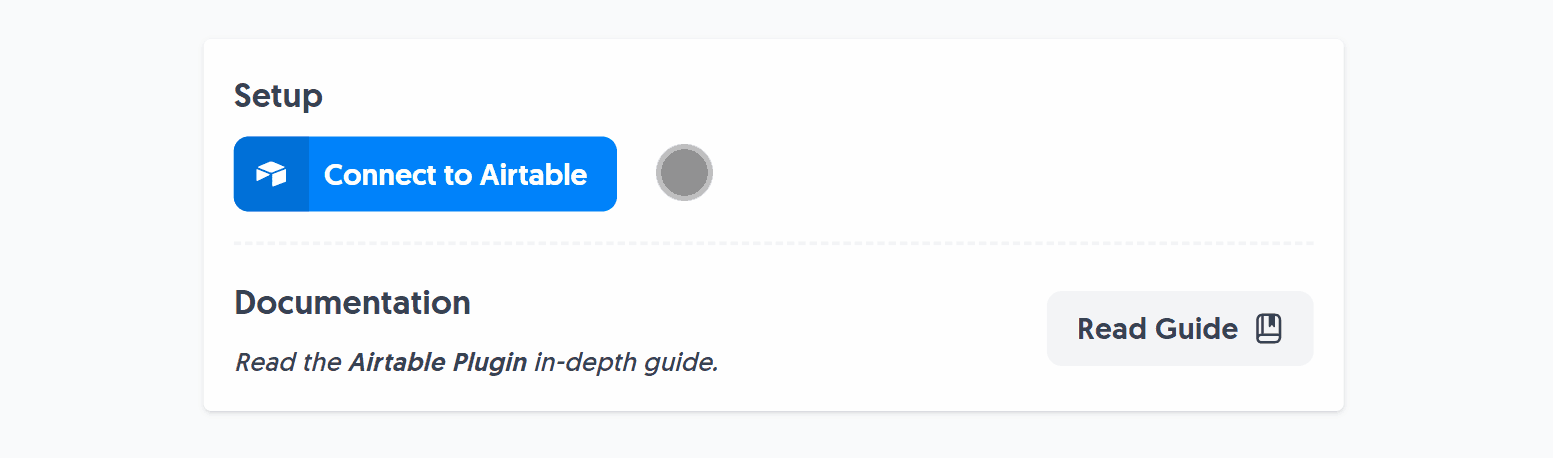
This opens an authorization window where you can sign in, then choose which Airtable Base(s) to grant access to:
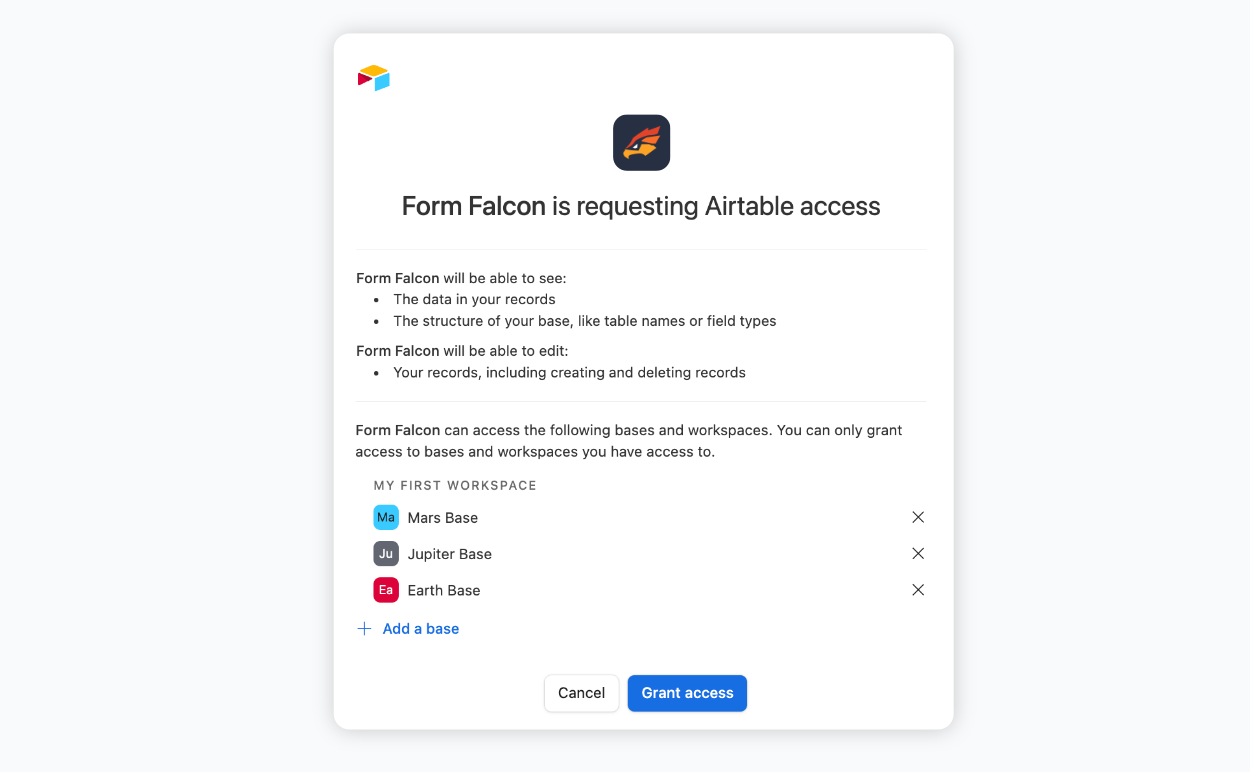
Once Airtable is authorized, we’ll display each Base you granted access to.
Select which Base and Table to create new rows in from form responses, click “Save”, and you’re good to go:
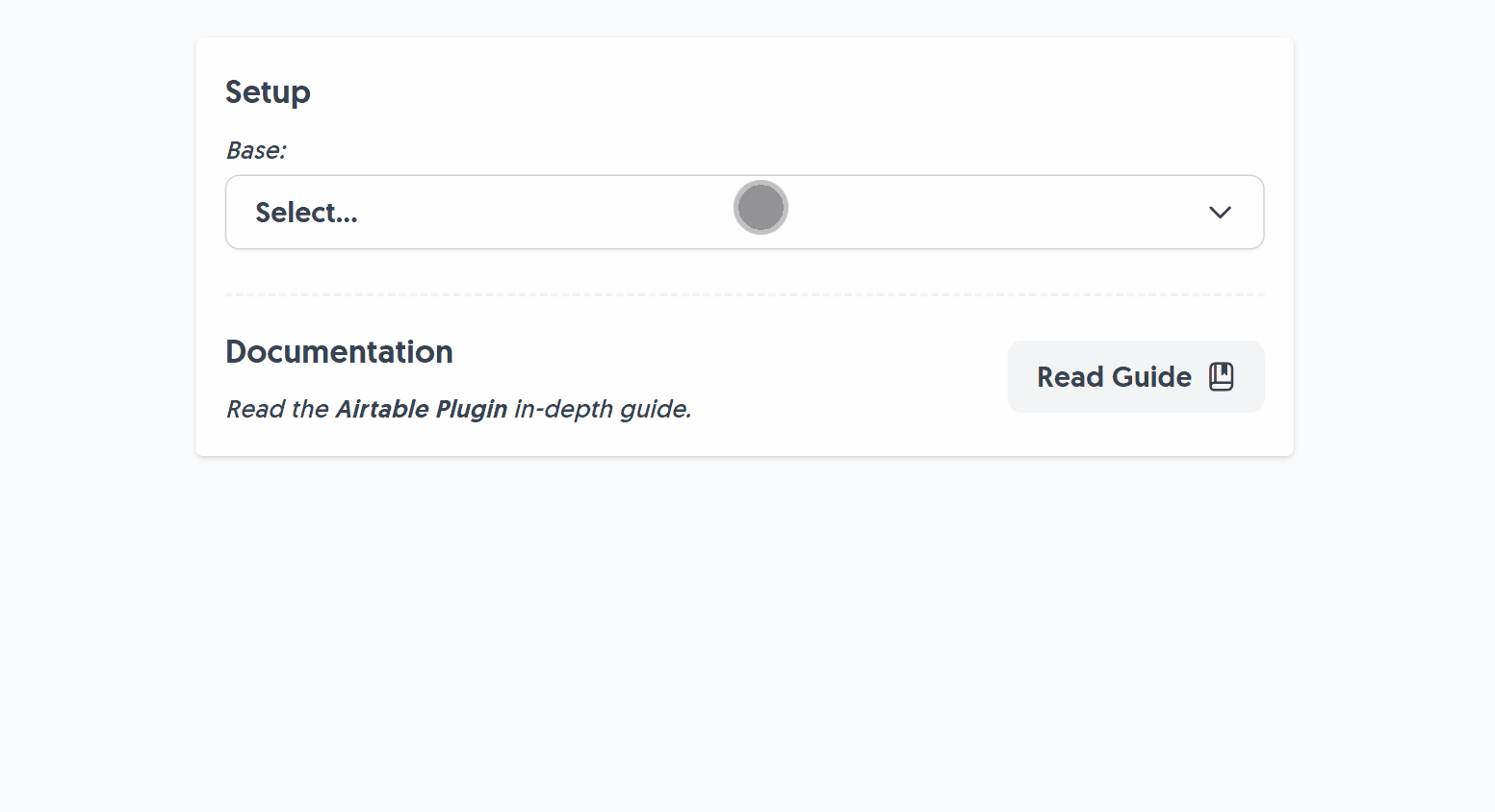
Once setup, you’ll see a direct link to your chosen Airtable Base and Table for one-click access.
Connect Form Fields to Airtable
Before we dive into all the supported field types and how to use them, here’s a quick overview on how to connect a form field to an Airtable column.
For each form field that you wish to sync to an Airtable column must be matched by the column name, and optionally the ’type’ of field.
🚨 Important: The Airtable column name and the form field Custom Name must be an exact match, including case sensitive, or it won’t be recognized by Airtable when processing your form response.
First, simply name the column to something of your choosing:
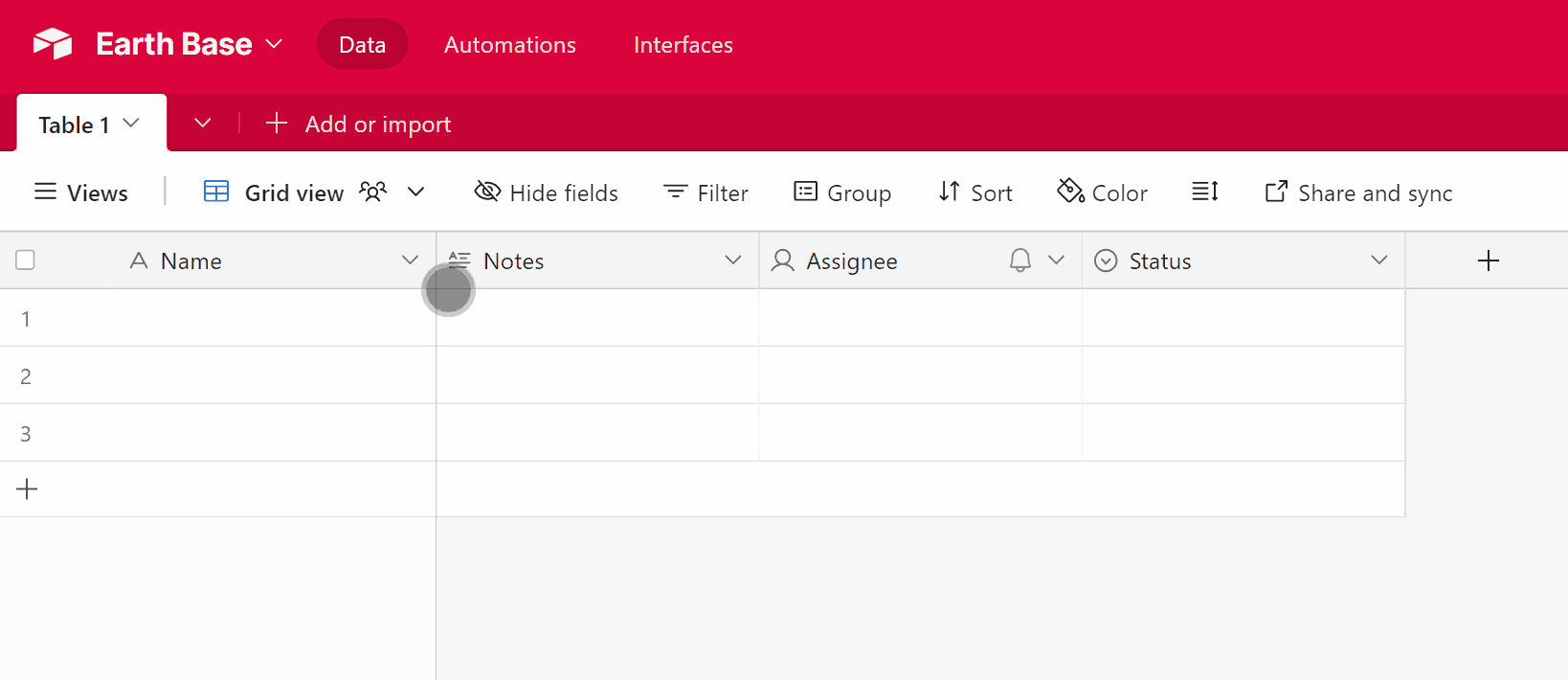
To associate Airtable “First Name” column with a form field, click “Edit” on the form field, select “More Options” at the bottom and enter the exact value you used in the Airtable column:
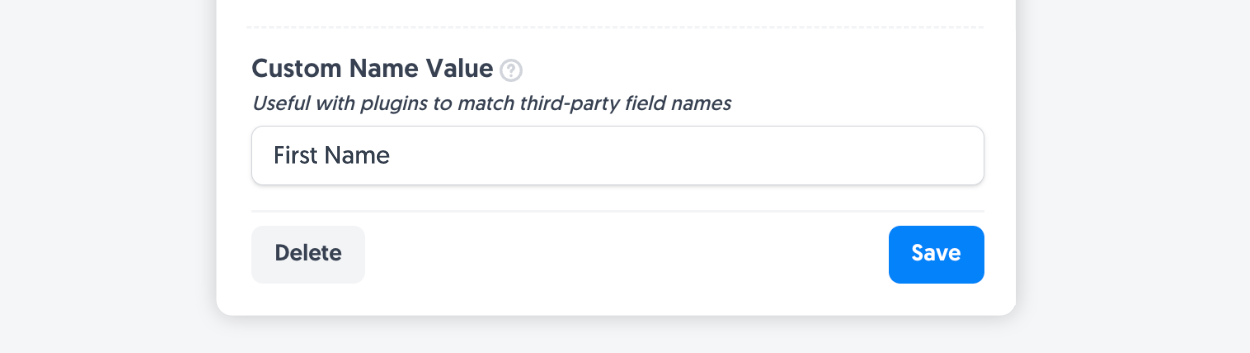
That’s the two-step process to connect an Airtable column to a form field, keep exploring below for a comprehensive guide.
Supported Fields
Here are the fields and examples of each field that are fully supported by the Airtable Plugin.
Single line text
Choose the Single line text field type in Airtable to sync plain text data that is ‘short’.
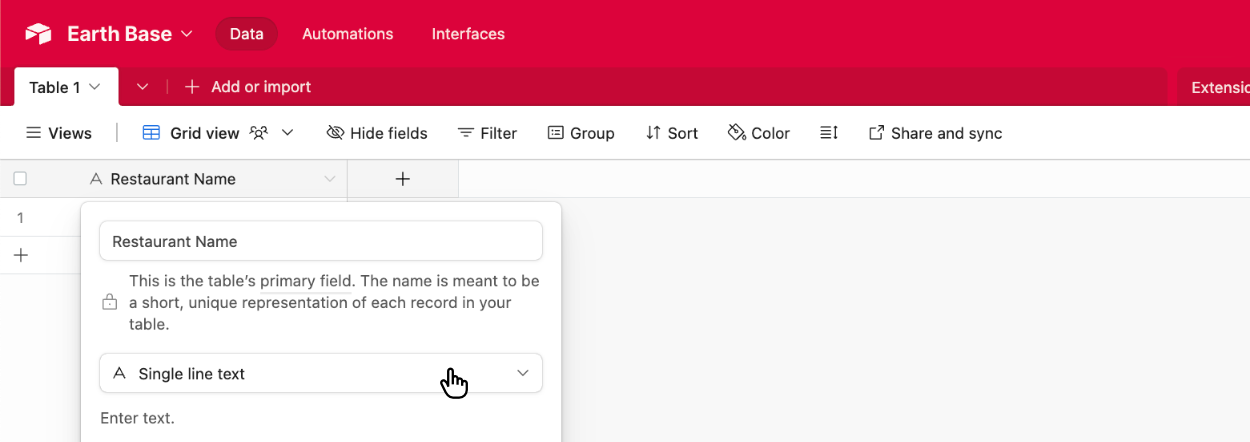
Then enter some data in the linked field and submit the form:
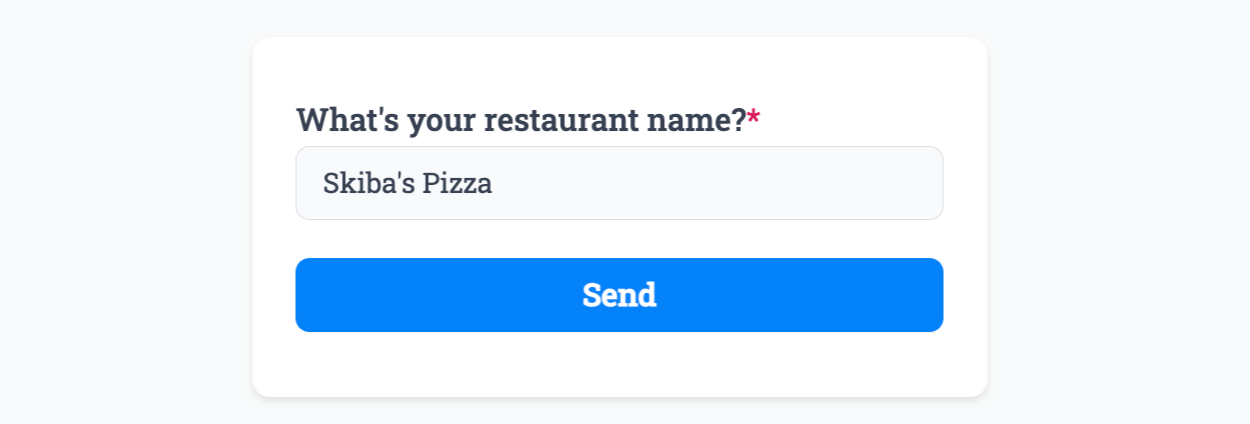 Field type ‘Text’, custom name is ‘Restaurant Name’
Field type ‘Text’, custom name is ‘Restaurant Name’Then view the new data within Airtable to confirm the connection:
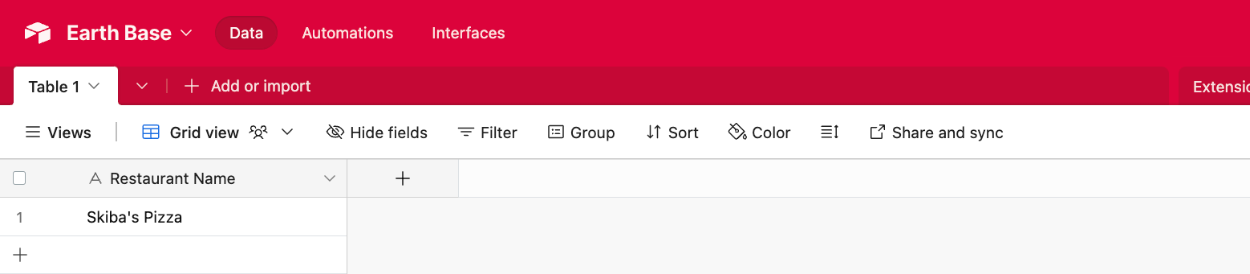
Long text
Choose the Long text field type in Airtable to sync text data that is ’long’, such as a paragraph:
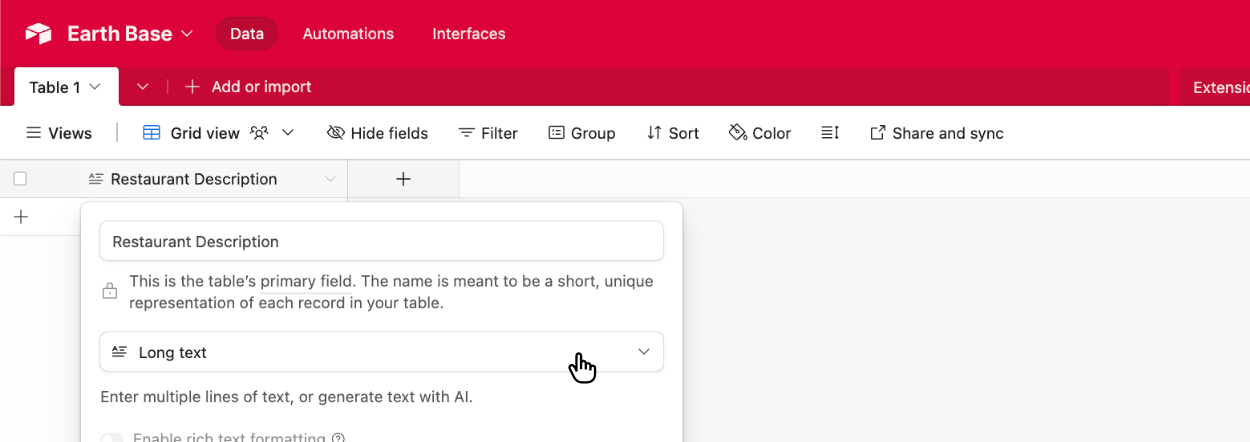
Then enter some data in the linked field and submit the form:
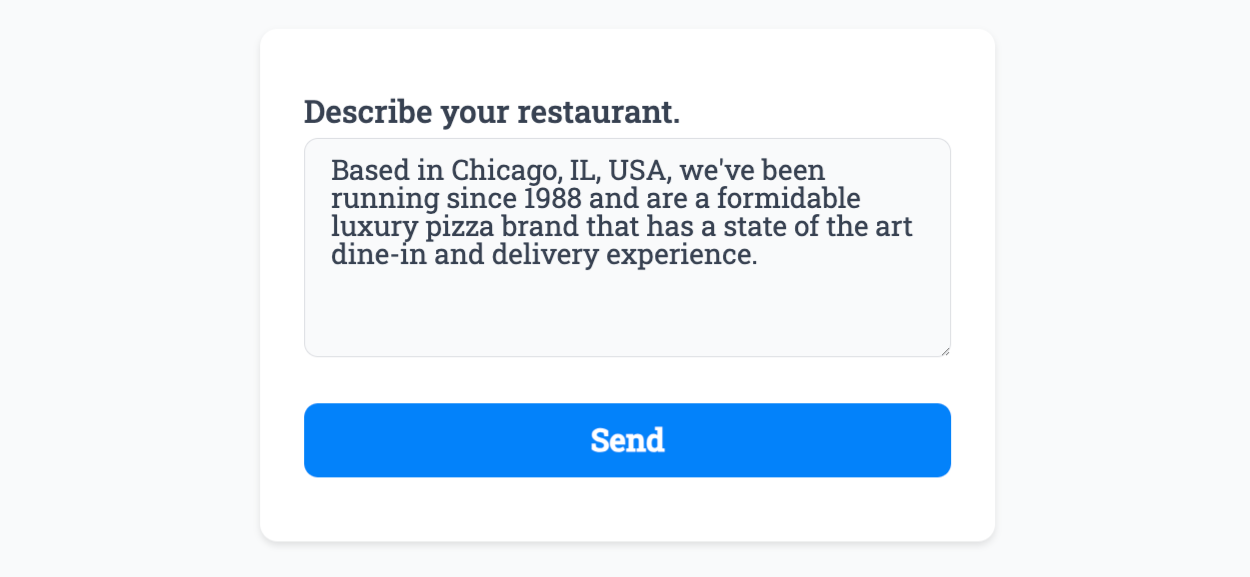 Field type ‘Long Text’, custom name is ‘Restaurant Description’
Field type ‘Long Text’, custom name is ‘Restaurant Description’Then view the new data within Airtable to confirm the connection:
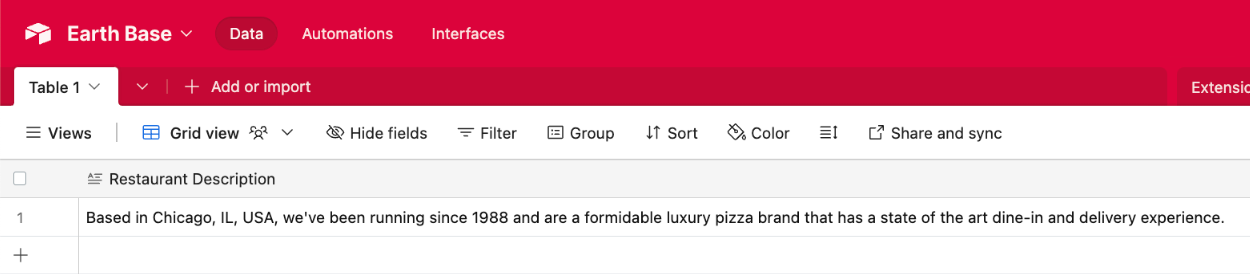
Date
Choose the Date field type in Airtable to sync calendar dates:
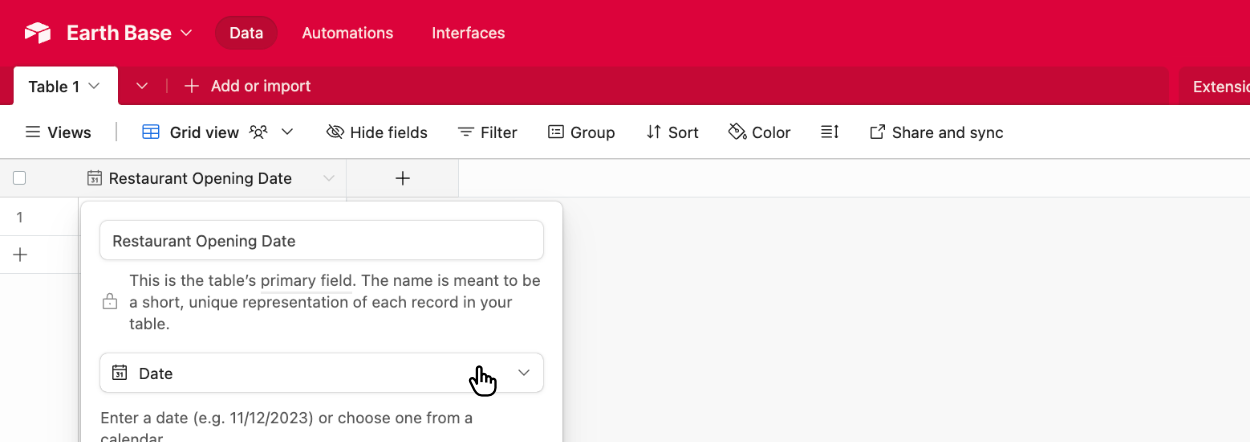
Then enter some data in the linked field and submit the form:
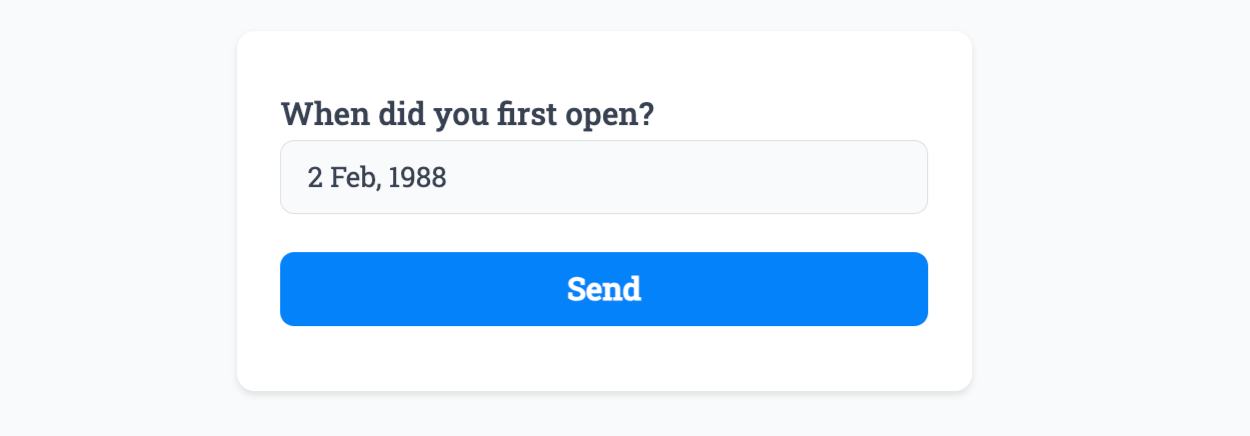 Field type ‘Date’, custom name is ‘Restaurant Opening Date’
Field type ‘Date’, custom name is ‘Restaurant Opening Date’Then view the new data within Airtable to confirm the connection:
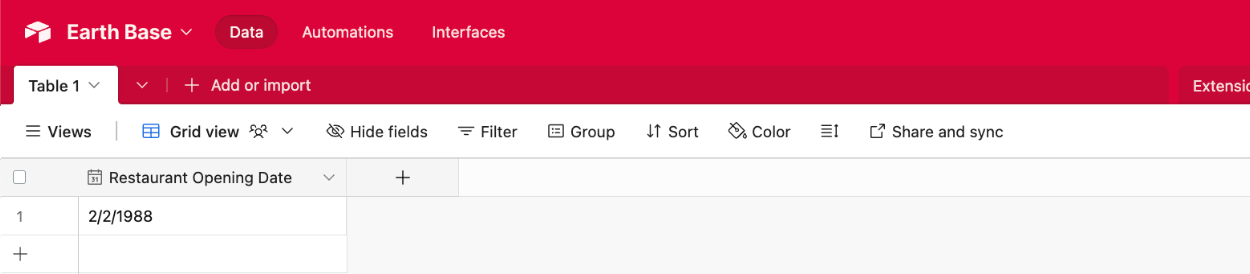
Phone number
Choose the Phone number field type in Airtable to sync telephone numbers:
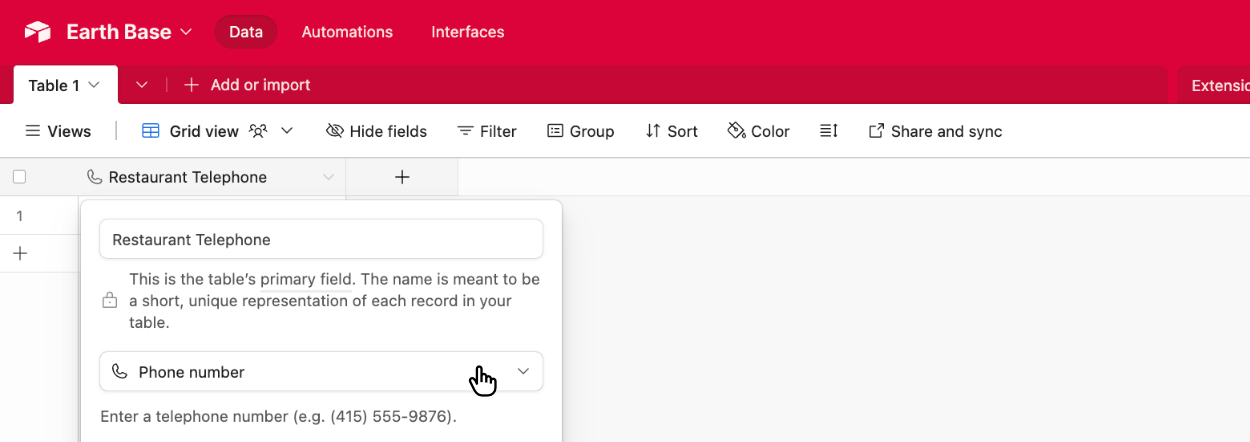
Then enter some data in the linked field and submit the form:
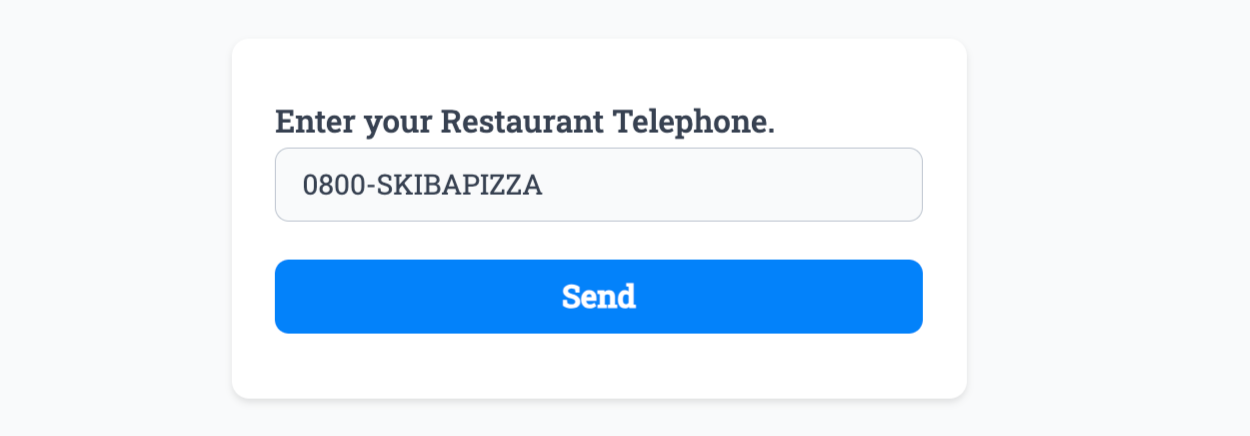 Field type ‘Telephone’, custom name is ‘Restaurant Telephone’
Field type ‘Telephone’, custom name is ‘Restaurant Telephone’Then view the new data within Airtable to confirm the connection:
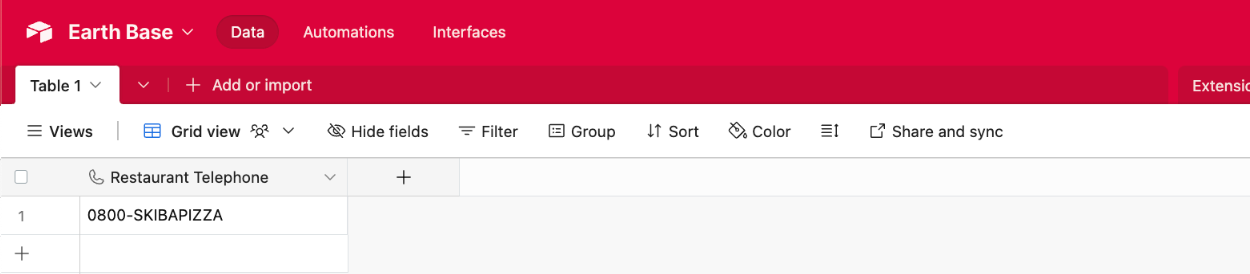
Choose the Email field type in Airtable to sync email addresses:
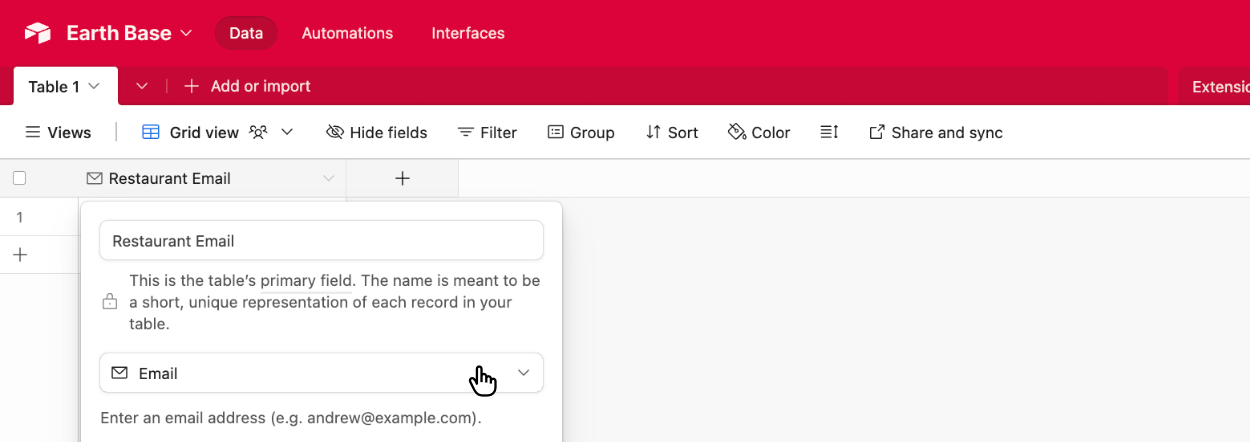
Then enter some data in the linked field and submit the form:
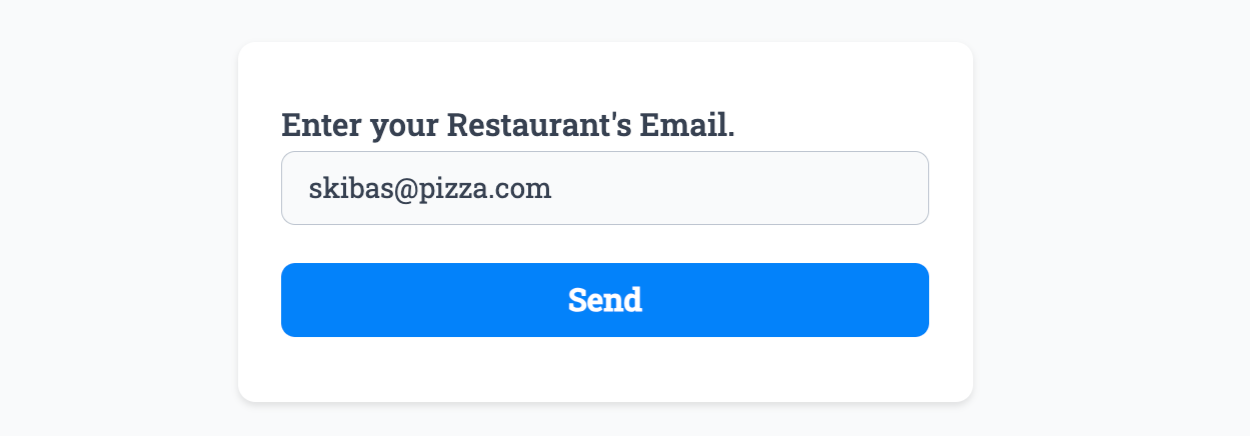 Field type ‘Email’, custom name is ‘Restaurant Email’
Field type ‘Email’, custom name is ‘Restaurant Email’Then view the new data within Airtable to confirm the connection:
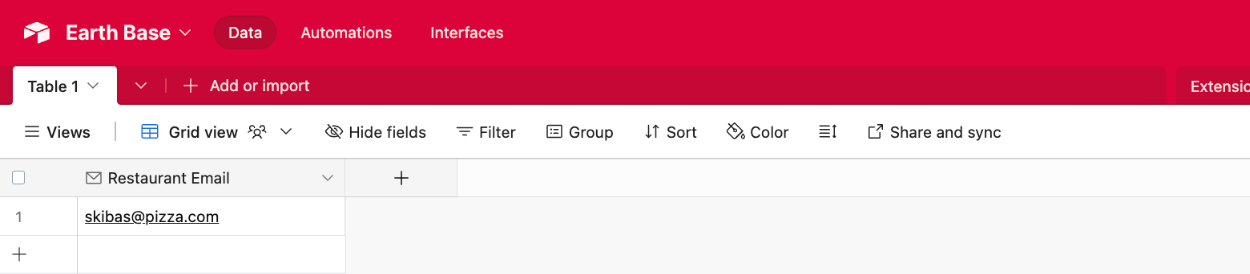
URL
Choose the URL field type in Airtable to sync URL addresses:
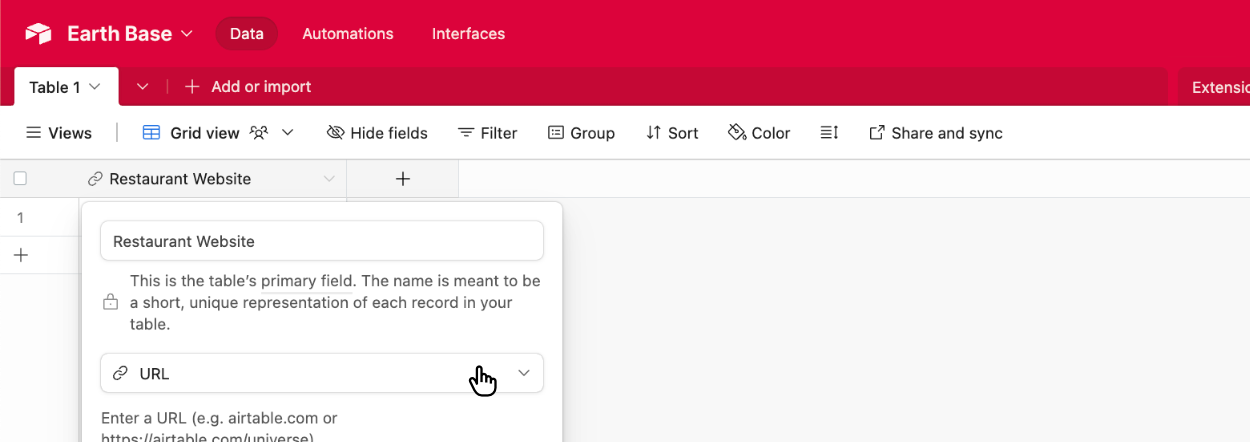
Then enter some data in the linked field and submit the form:
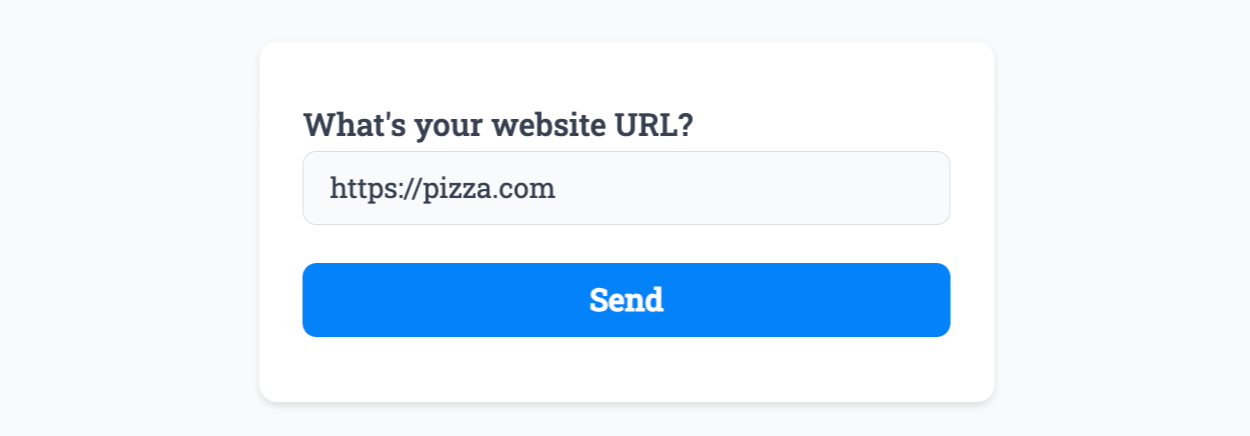 Field type ‘URL’, custom name is ‘Restaurant Website’
Field type ‘URL’, custom name is ‘Restaurant Website’Then view the new data within Airtable to confirm the connection:
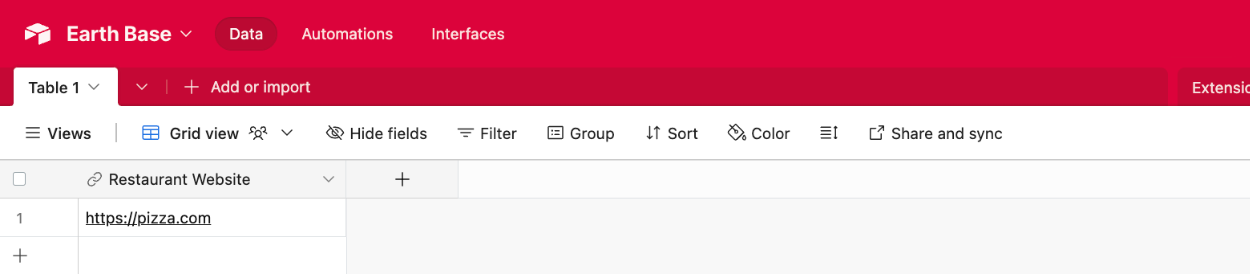
Number
Choose the Number field type in Airtable to sync numbers, including decimal places:
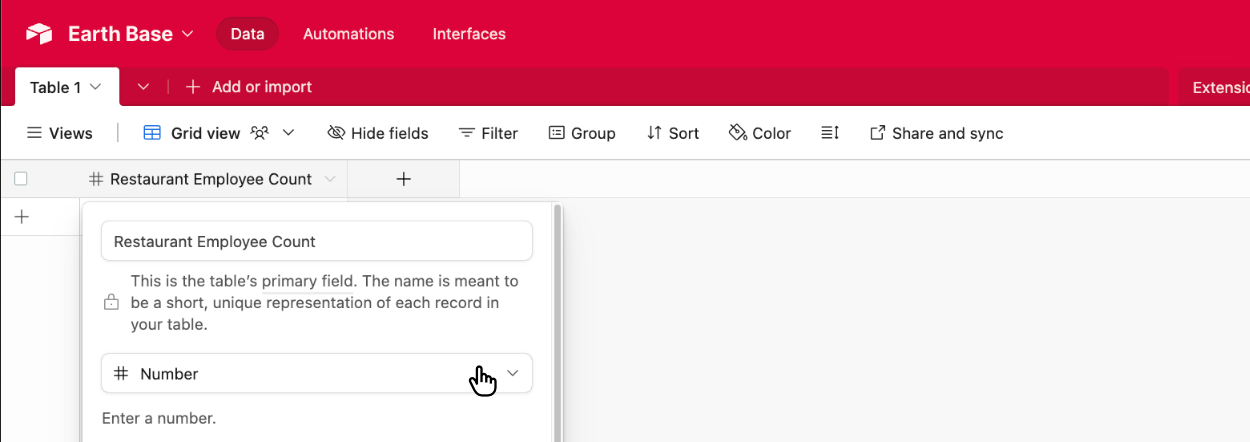
Choose the Number Field and enter some data in the linked field and submit the form:
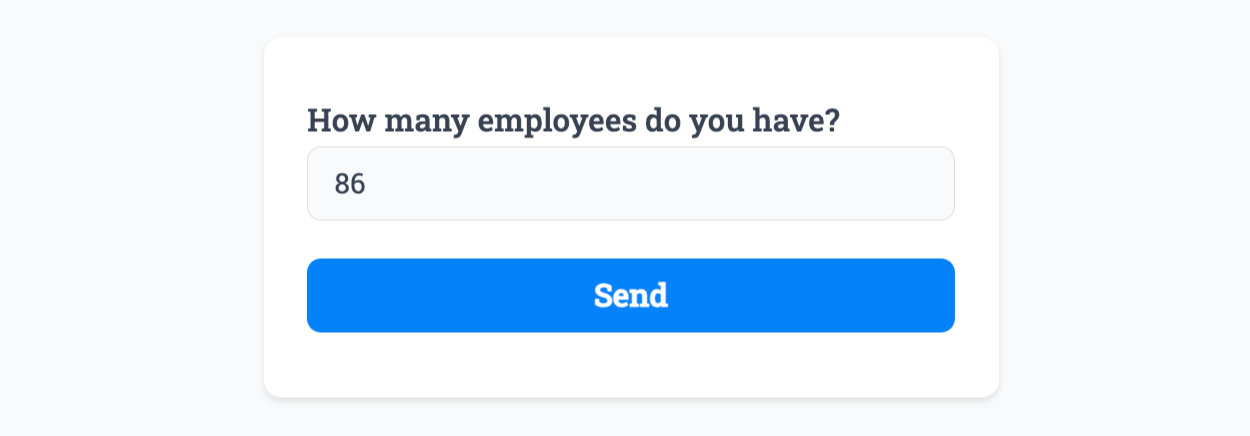 Field type ‘Number’, custom name is ‘Restaurant Employee Count’
Field type ‘Number’, custom name is ‘Restaurant Employee Count’Then view the new data within Airtable to confirm the connection:
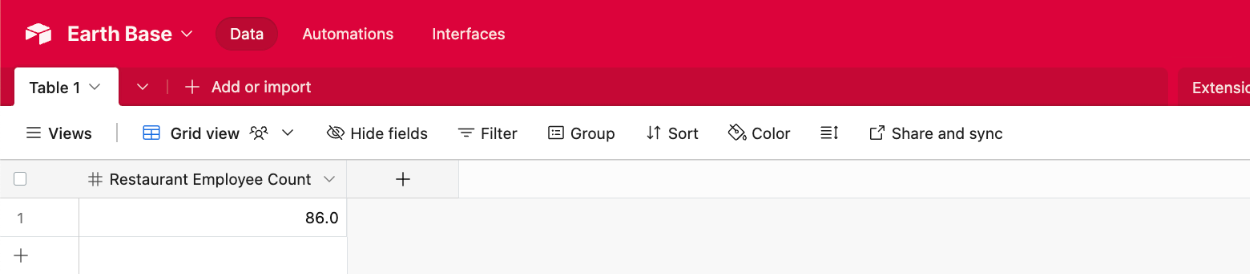
Currency
Choose the Currency field type in Airtable to sync numbers related to monetary values, including decimal places:
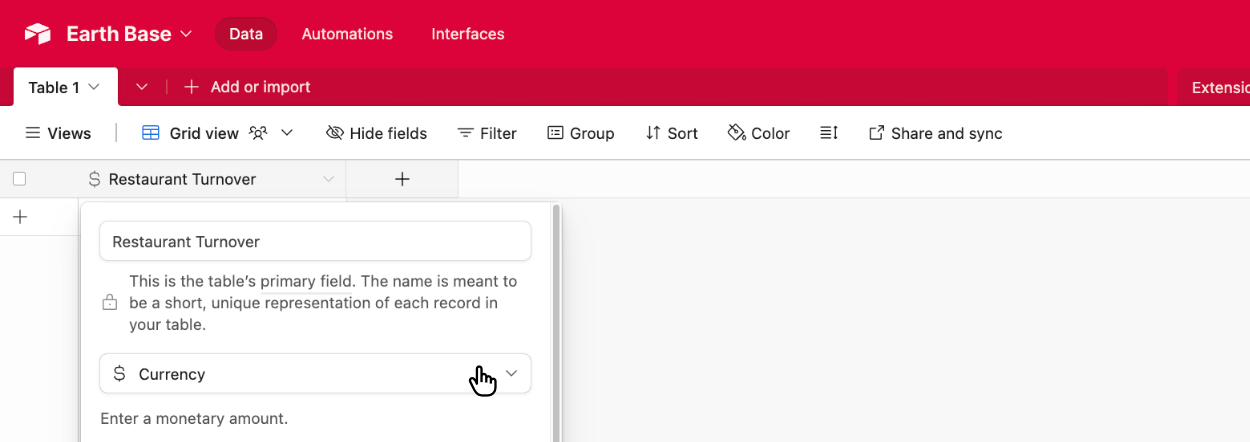
Choose the Number Field and enter some data in the linked field and submit the form:
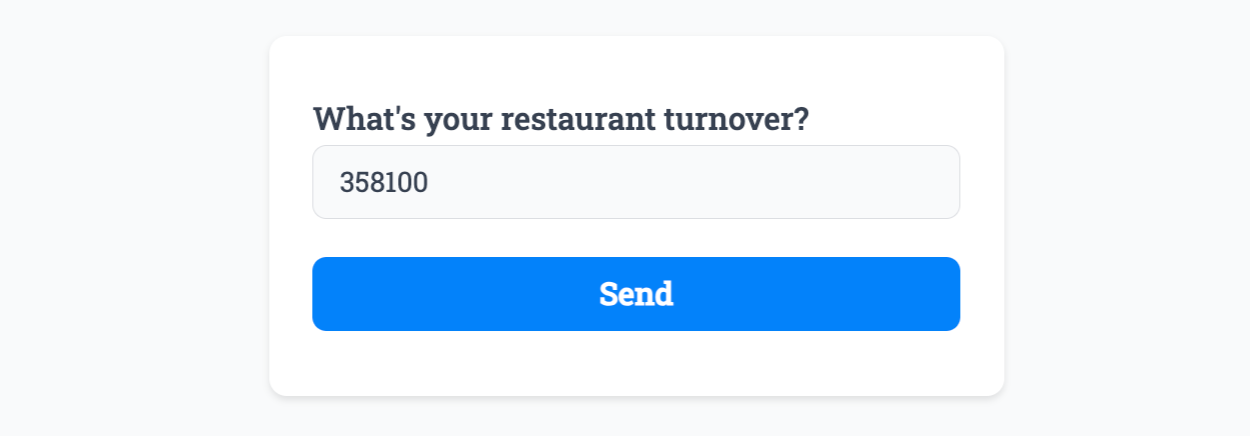 Field type ‘Currency’, custom name is ‘Restaurant Turnover’
Field type ‘Currency’, custom name is ‘Restaurant Turnover’Then view the new data within Airtable to confirm the connection:
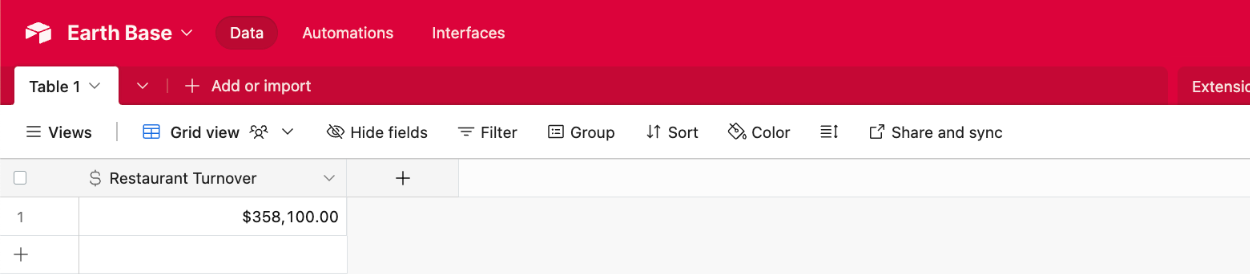
Attachment
Choose the Attachment field type in Airtable to sync the Upload Field and Signature Field as an Airtable row attachment (supports images and documents).
Single or multiple files can be synced to Airtable from each response, however for this guide we’ll demonstrate just using the Signature Field as the process is identical.
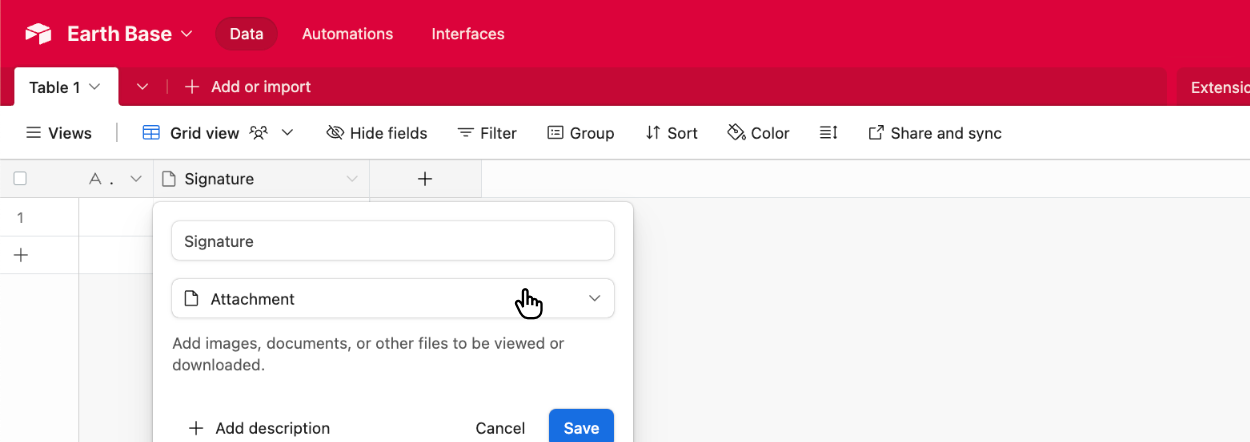
Then enter a signature in the linked field and submit the form:
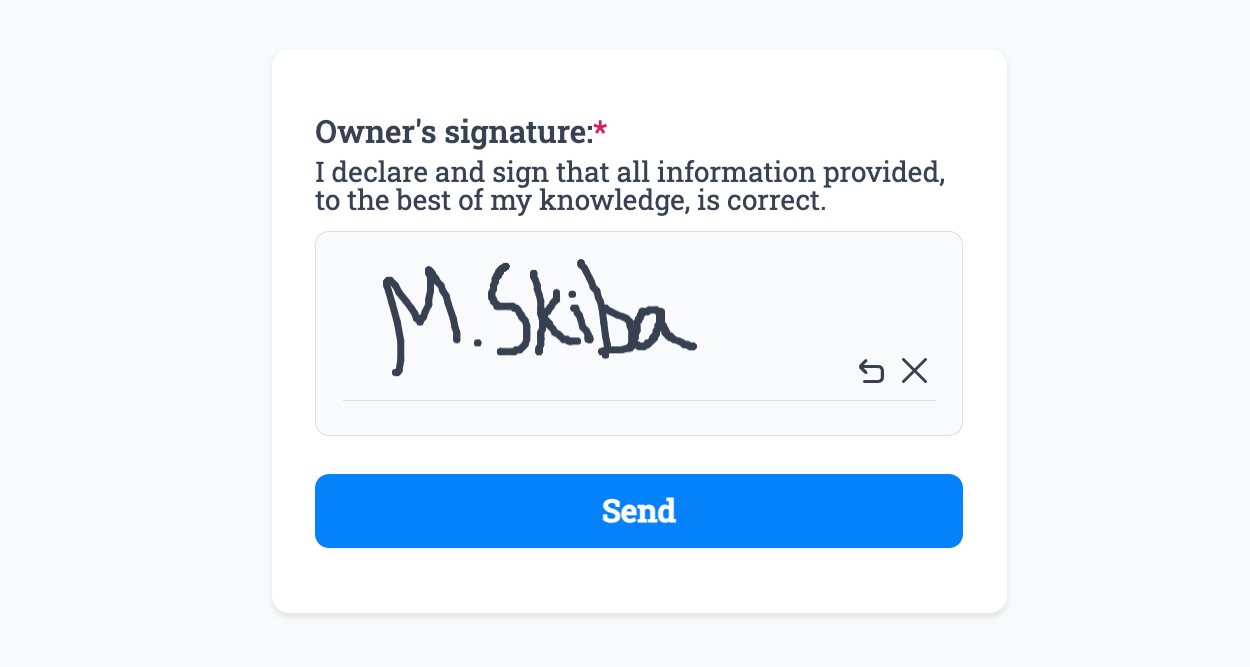 Field type ‘Attachment’, custom name is ‘Signature’
Field type ‘Attachment’, custom name is ‘Signature’Then view the new data within Airtable to confirm the connection:
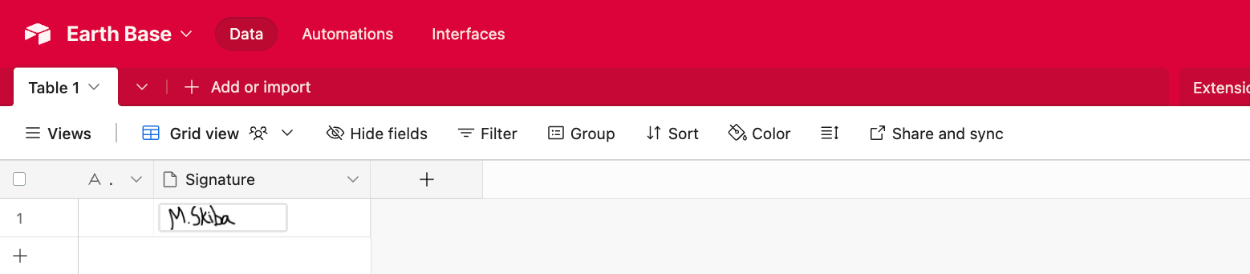
Single select
Choose the Single select field type in Airtable to sync a single predefined value from our Single-Select Field or Dropdown Field.
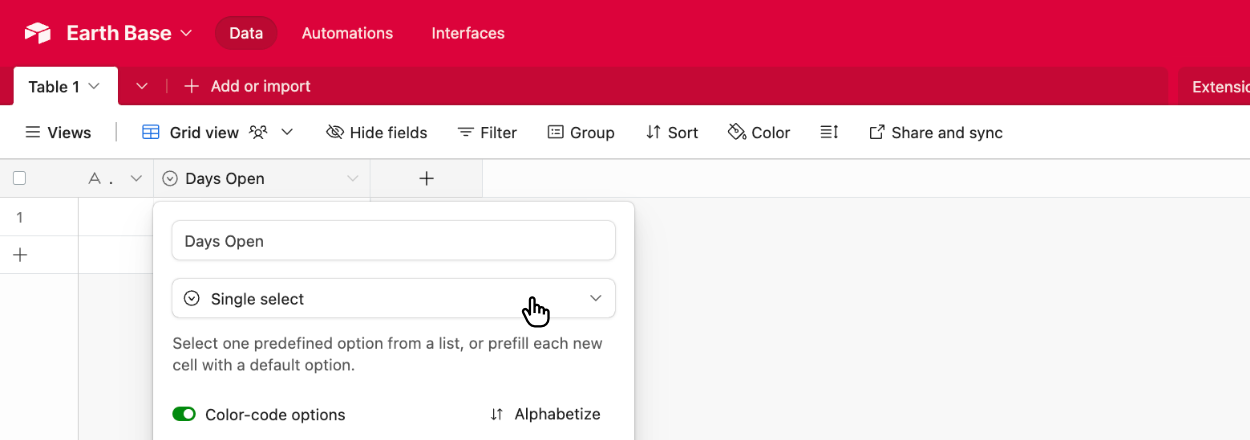
Then enter the list of potential options in the Airtable field:
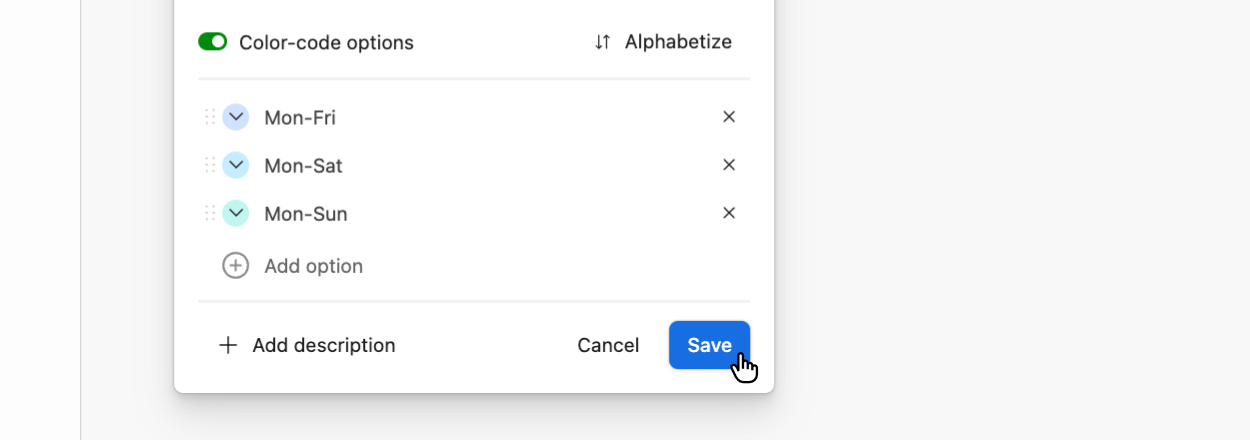
Head back to your form within Form Falcon and create the identical options, case sensitive:
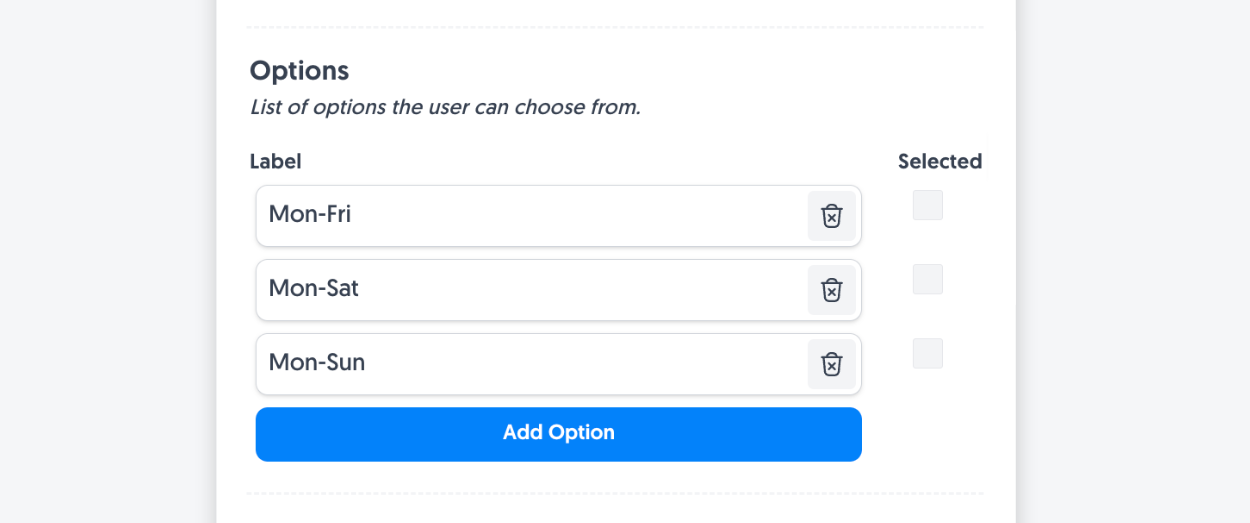
Then select an option in the linked field and submit the form:
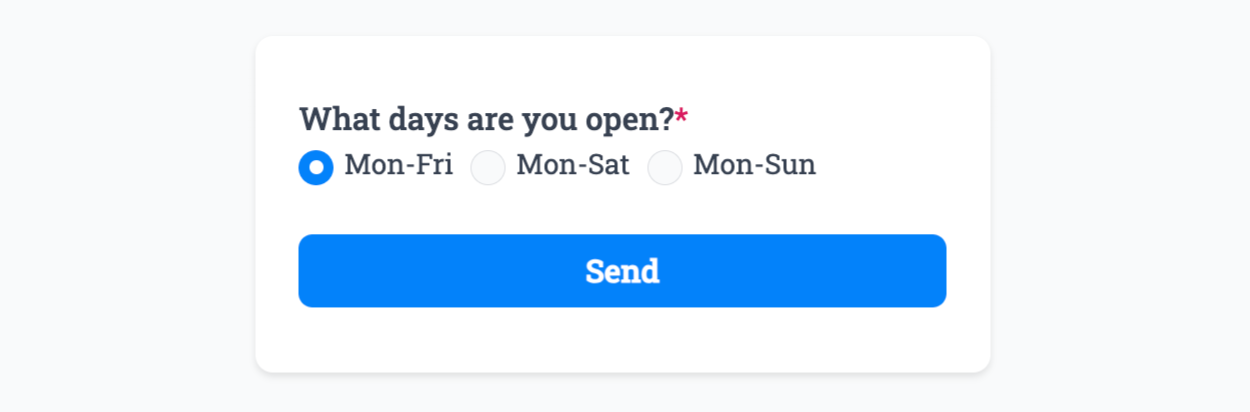 Field type ‘Single-Select’, custom name is ‘Days Open’
Field type ‘Single-Select’, custom name is ‘Days Open’Then view the new data within Airtable to confirm the connection:
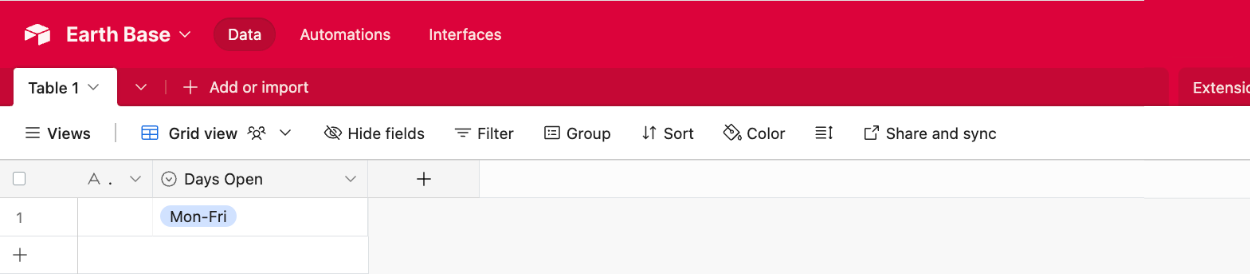
Using Airtable’s ‘Single select’ field allows you to then change the option to another predefined value should you wish:
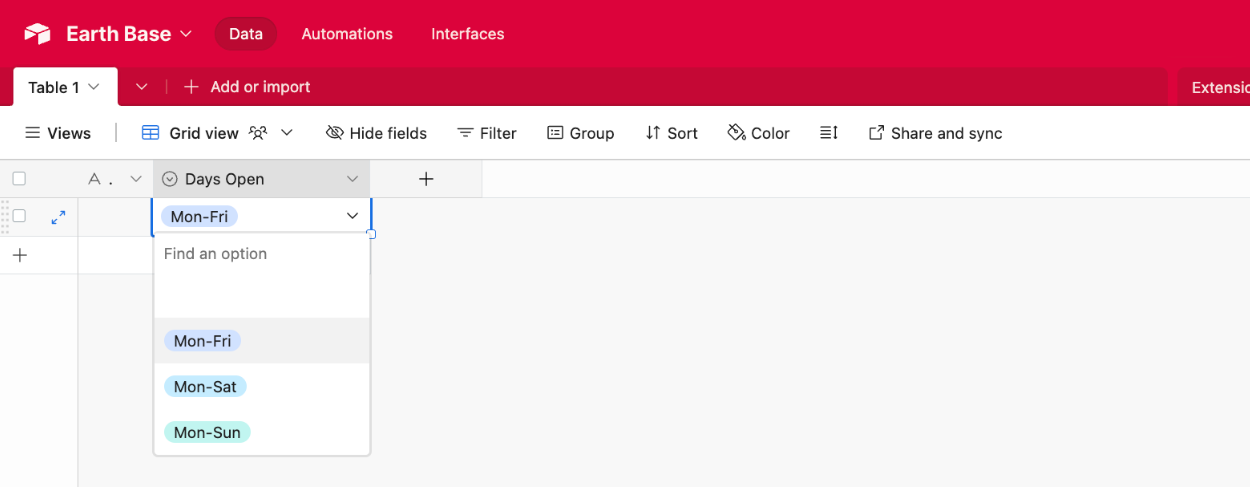
Multiple select
Choose the Multiple select field type in Airtable to sync a single, or multiple, predefined value from our Multi-Select Field.
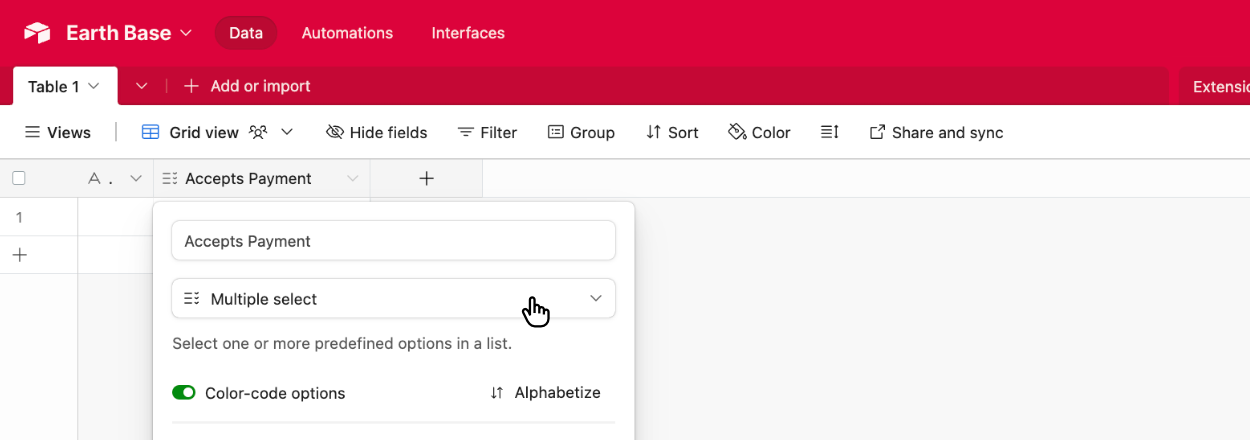
Then enter the list of potential options in the Airtable field:
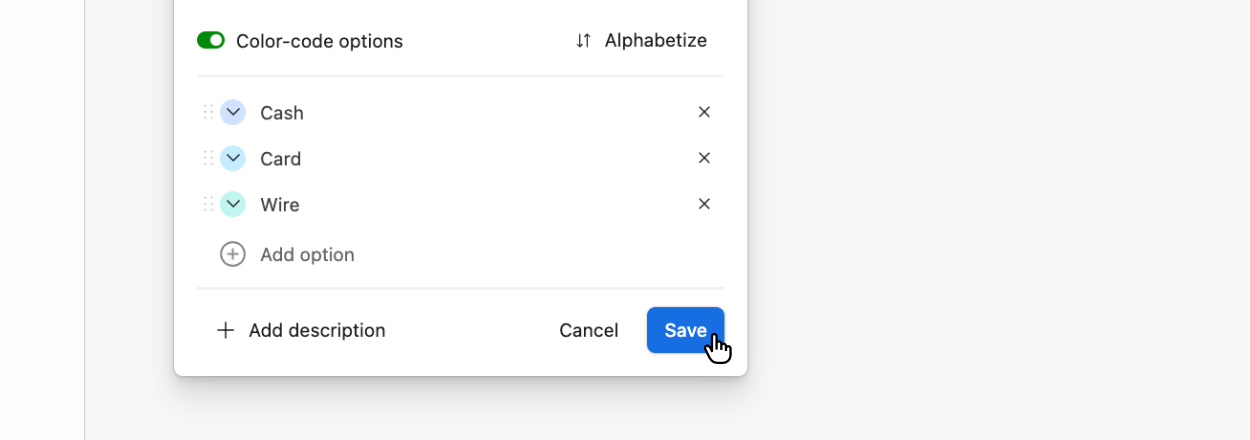
Head back to your form within Form Falcon and create the identical options, case sensitive:
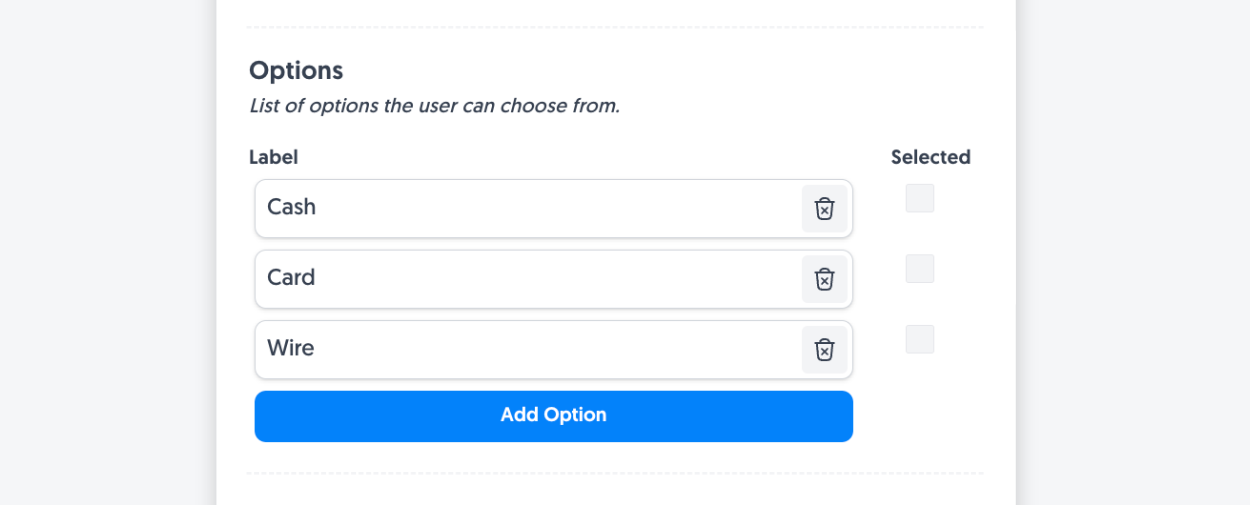
Then select an option or two in the linked field and submit the form:
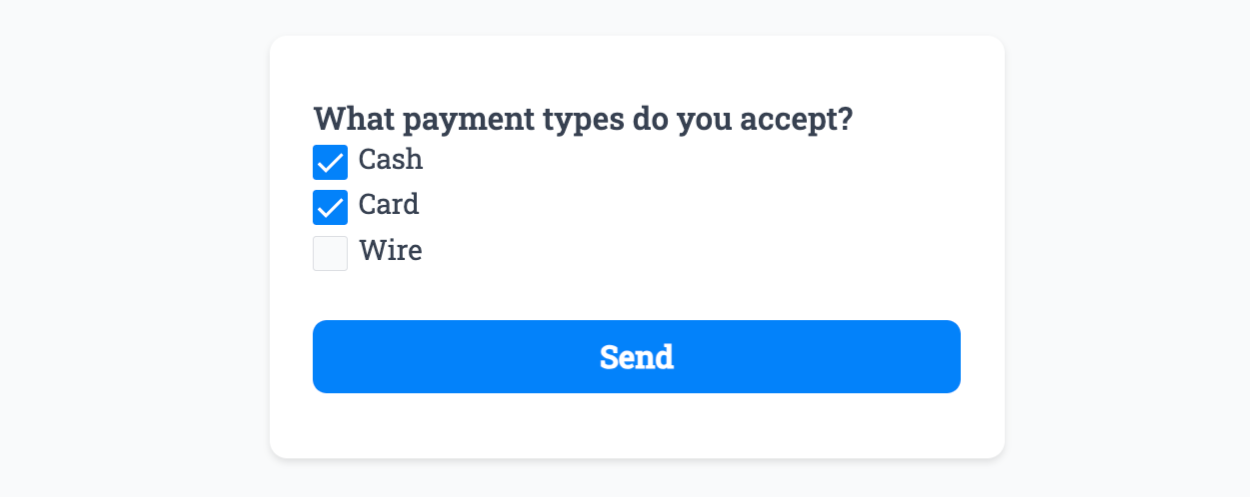 Field type ‘Multiple-Select’, custom name is ‘Accepts Payment’
Field type ‘Multiple-Select’, custom name is ‘Accepts Payment’Then view the new data within Airtable to confirm the connection:
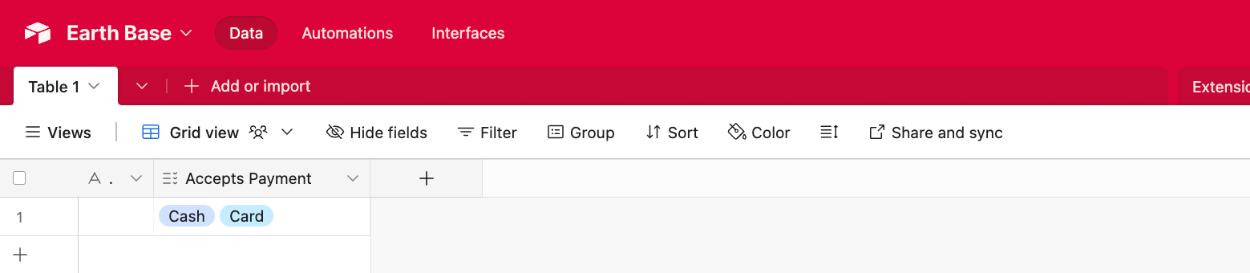
Using Airtable’s ‘Multiple select’ field allows you to then change the option to another predefined value should you wish:
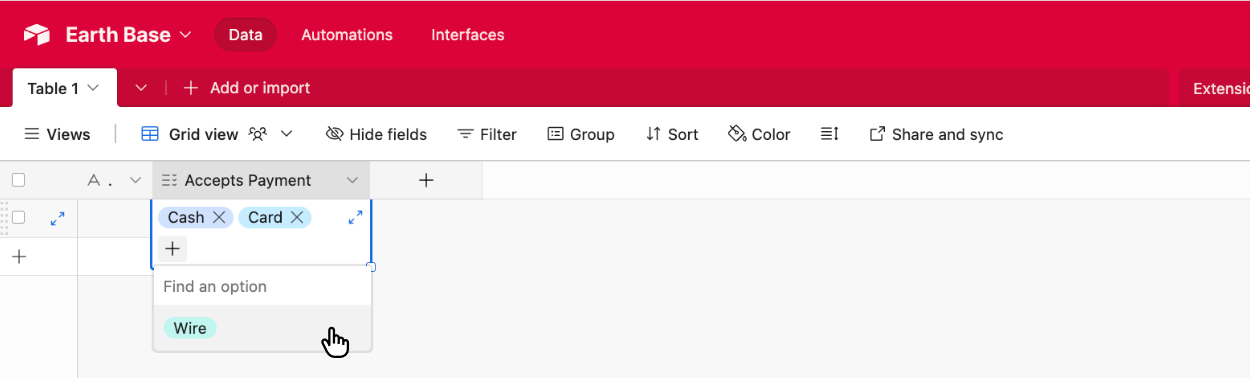
Checkbox
Choose the Checkbox field type in Airtable to sync a status, useful for marking things ‘done’ or ‘checked’. Supported fields we offer direct compatibility for are the Yes/No Field and Multi-Select Field (when used with a single option).
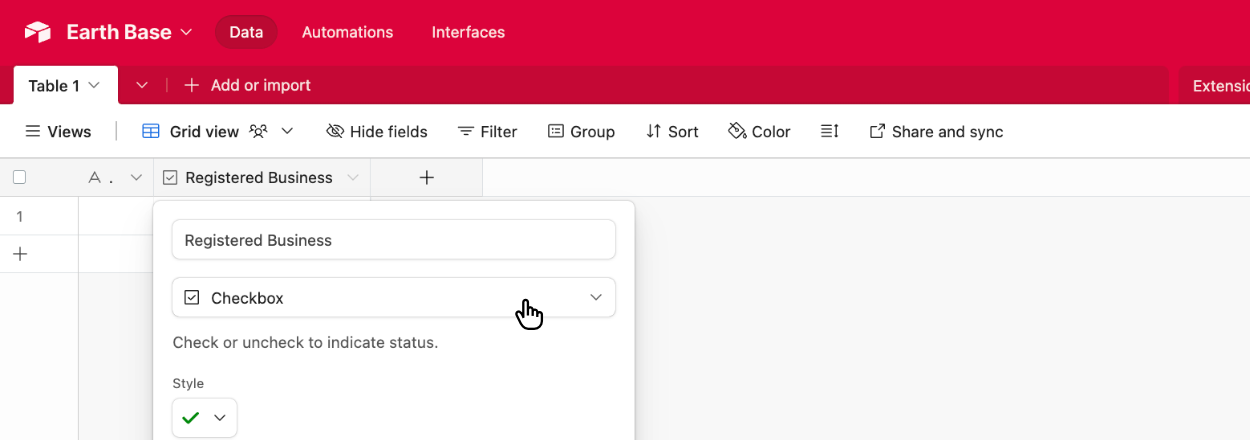
Our recommended field is the Yes/No Field, where we can select a simple Yes or No choice to mark the Airtable checkbox as ticked/unticked, and submit the form:
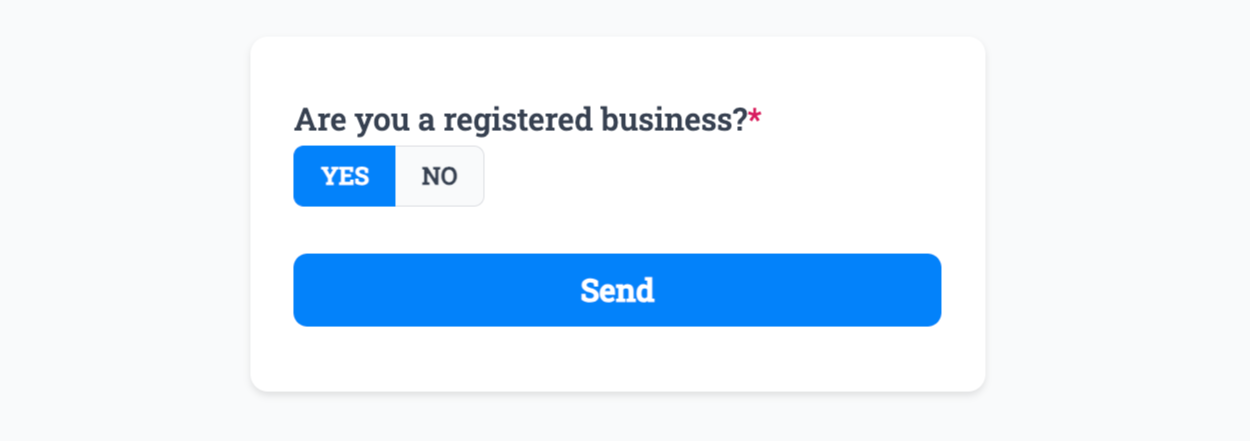 Field type ‘Yes/No’, custom name is ‘Registered Business’
Field type ‘Yes/No’, custom name is ‘Registered Business’Then view the new data within Airtable to confirm the connection:
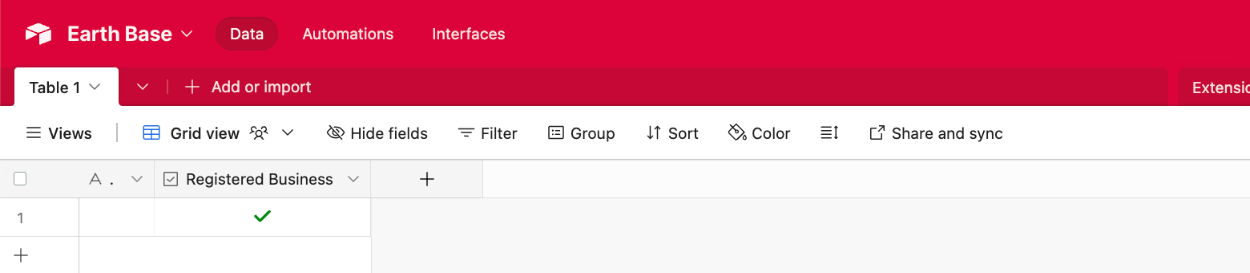
The Multi-Select Field may also be used if desired, however must only include one option:
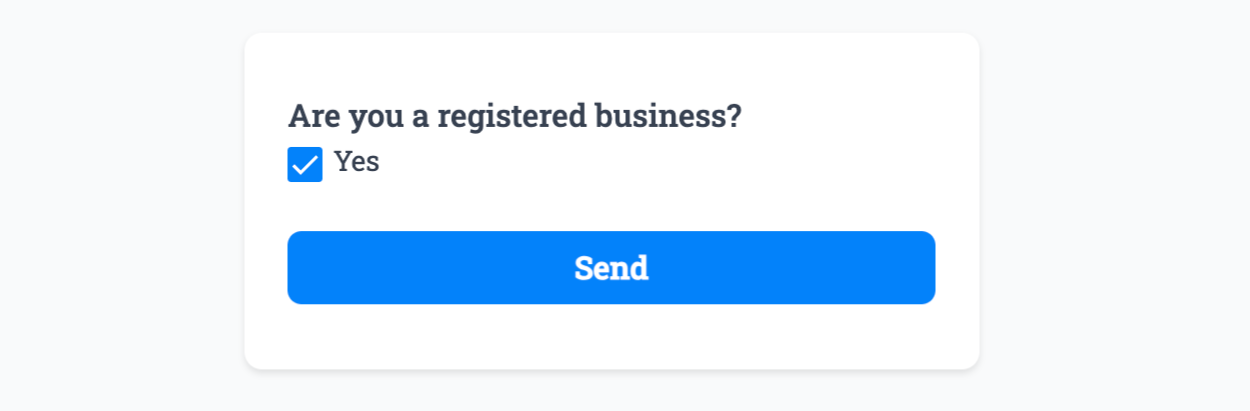
Explainer: Only one option is allowed when using the Multi-Select Field due to the flexibility of the field and associating a selected item with what you intend to be a ‘Yes’ vote to mark the Airtable checkbox as ’ticked’. If two or more Multi-Select fields are used, the field will be ignored by the Airtable Plugin.
Then view the new data within Airtable to confirm the connection:
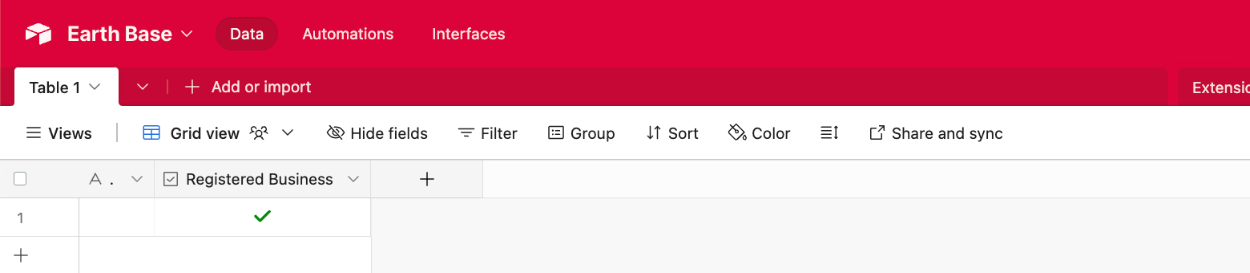
Percentage
Choose the Percentage field type in Airtable to sync a number as a percentage:
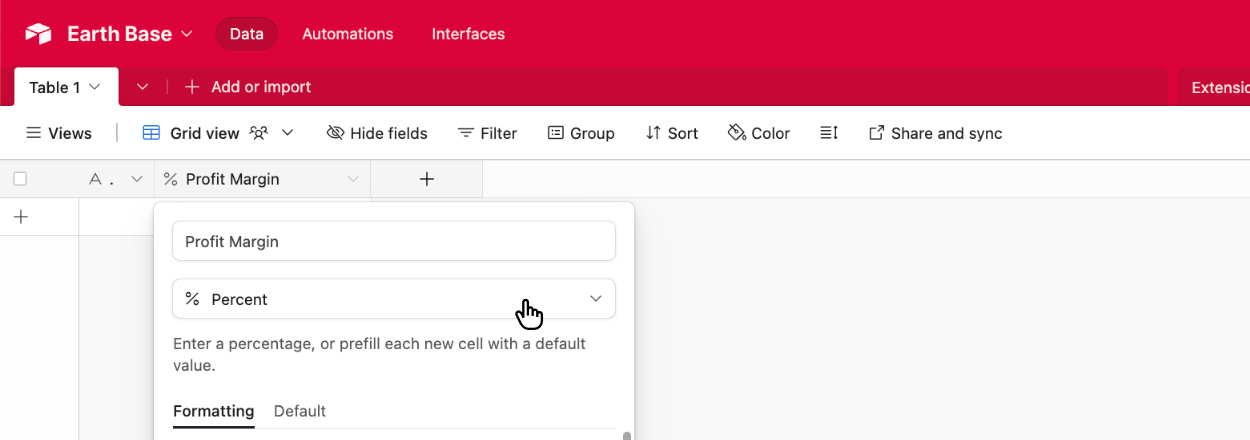
Choose the Number Field and have full flexibility on how users enter their percentage.
🏆 Pro Tip: Our Airtable Plugin automatically supports both whole numbers to percentage conversion, or decimals as percentages - so your end users can input either format.
Option 1: Whole Number Entering 48 for 48%:
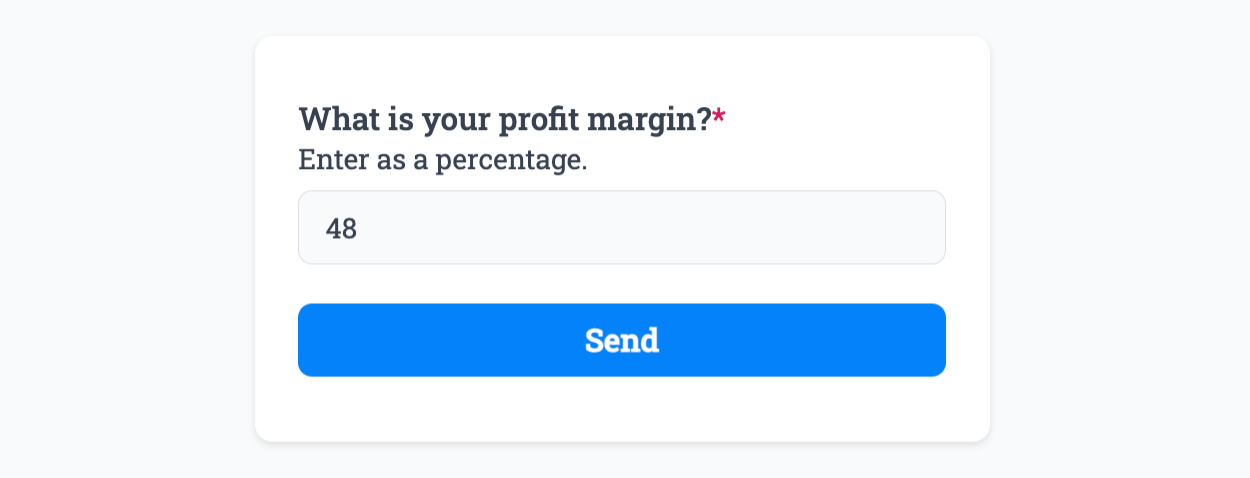 Field type ‘Number’, custom name is ‘Profit Margin’
Field type ‘Number’, custom name is ‘Profit Margin’Then view the new data within Airtable to confirm the connection:
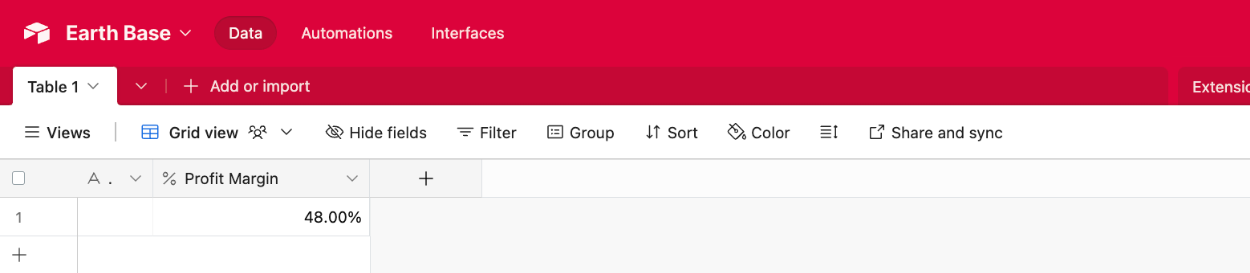
Option 2: Decimal Number Entering 0.38 for 38%:
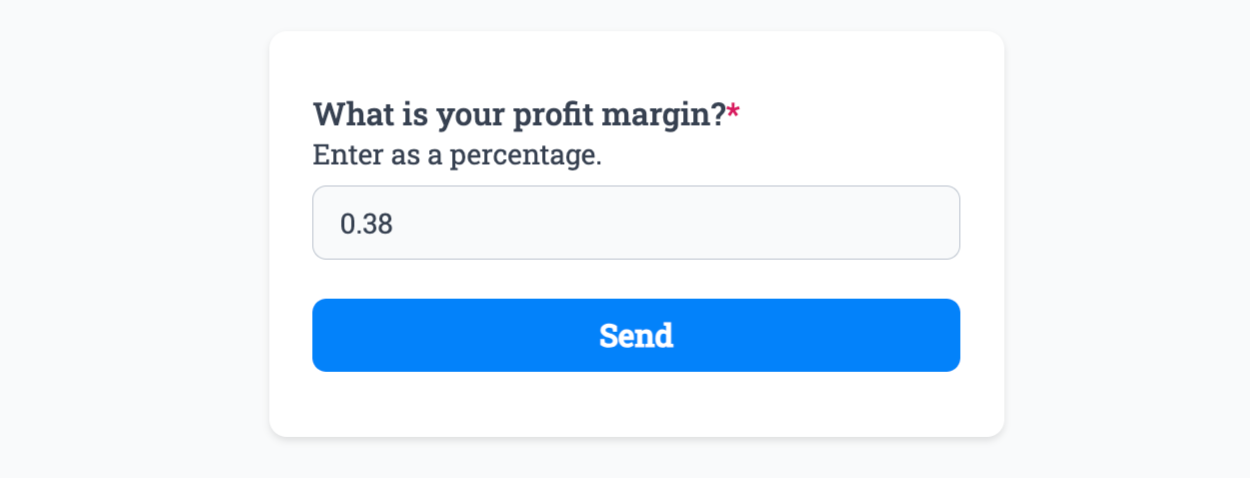 Field type ‘Number’, custom name is ‘Profit Margin’
Field type ‘Number’, custom name is ‘Profit Margin’Then view the new data within Airtable to confirm the connection:
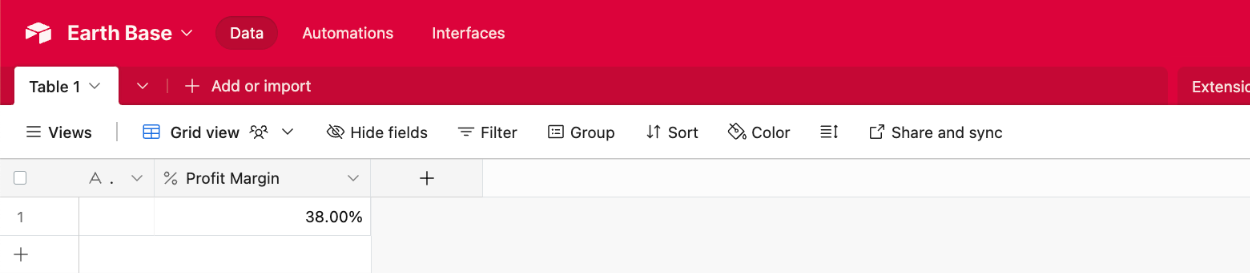
Rating
Choose the Rating field type in Airtable to sync a number as a Rating:
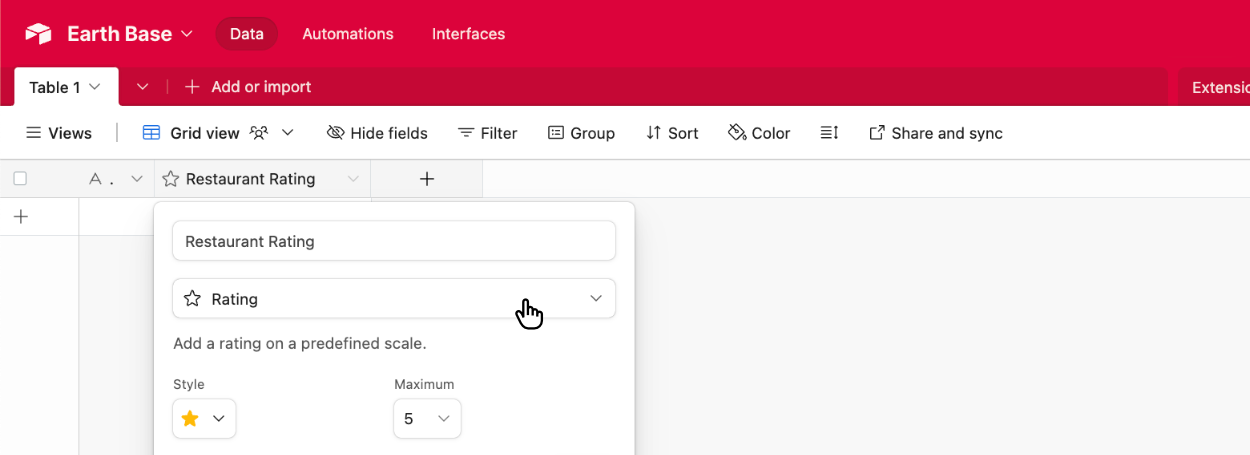
Choose the Rating Field and have seamless integration with Airtable’s rating field.
🚨 Important: Our Airtable Plugin supports either
5or10stars when sending to Airtable, but our form field supports a maximum of5stars. If you choose10stars in Airtable, we double the result for you automatically. ‘Half star’ ratings are supported when using a maximum of10stars within Airtable (as4.5stars can be doubled to9) however half stars are not supported when using5stars within Airtable - as Airtable does not support ‘half stars’, so you need to disable it.
To use 5 stars in Airtable you’ll need to disable half stars for your form field. To do this, click “Edit” on the form field and select ‘Yes’ to the Disable half stars? option:

If your Airtable ‘rating’ field is set to 10 stars, you can keep the half star functionality within your form.
Then select a rating in the linked field and submit the form:
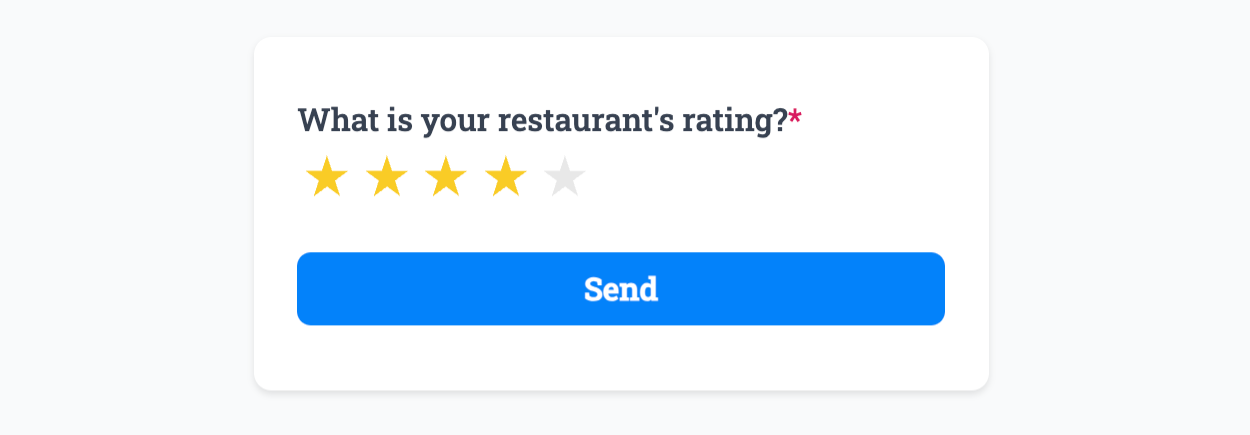 Field type ‘Rating’, custom name is ‘Restaurant Rating’
Field type ‘Rating’, custom name is ‘Restaurant Rating’Then view the new data within Airtable to confirm the connection:
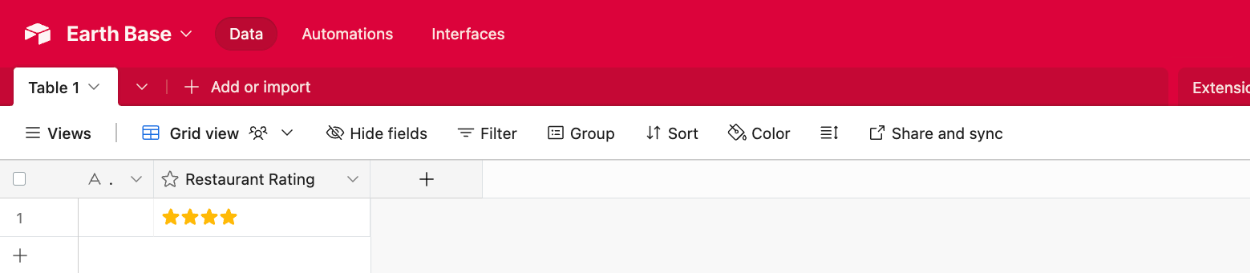
If you’d like to use the half-star form feature, then enable 10 stars within the Airtable field:
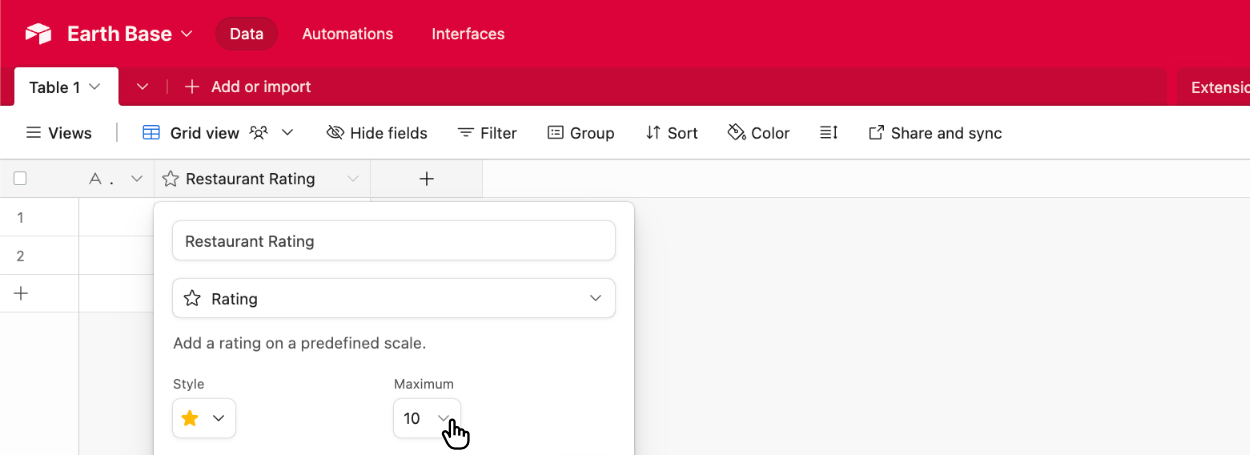
Then enable half star ratings in the form field by clicking “Edit” on the form field and selecting ‘No’ to the Disable half stars? option:

Then select a half-star rating in the linked field and submit the form:
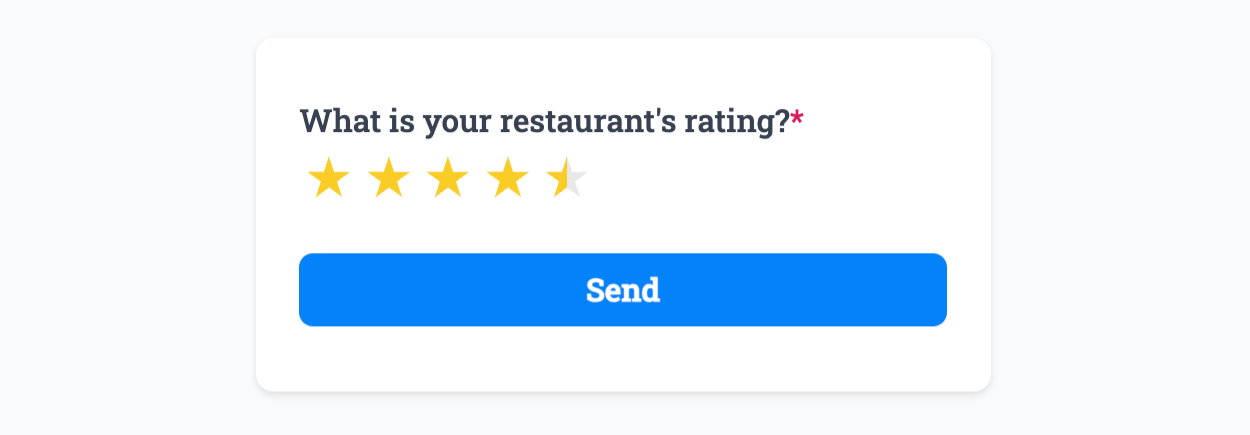 Field type ‘Rating’, custom name is ‘Restaurant Rating’
Field type ‘Rating’, custom name is ‘Restaurant Rating’You’ll then see 4.5 doubled to 9 to give you half-star rating support alongside 10 maximum stars within Airtable:
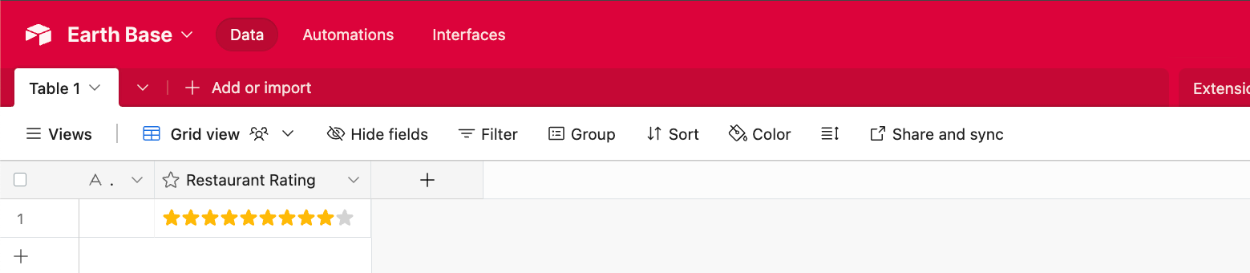
That’s it! You can contact us for help anytime.
Create incredible forms to run your business.
Join companies of all sizes using Form Falcon to manage their business, generate more sales and power custom workflows.
Try It FreeFree 30-day trial, no credit card required.